こんにちは、わえ(@wae_lib)です!
 悩んでる人
悩んでる人MagicaVoxelで作った3Dアバターにモーションを付けたい!やり方を教えてほしい。
このようなお悩みにお答えします。
MagicaVoxelで3Dアバターを作るところまでできたら、将来的にclusterなどのメタバースでアバターを使えるようにするため、モーションを付けたいですよね。
この記事では、MagicaVoxelで作った3Dアバターに、AdobeのMixamoというサイトを使ってモーションを付ける方法を解説します。
ぜひ実践してみてくださいね。
3Dボクセルアートを作るため、MagicaVoxelの使い方を知りたい方は以下の記事が参考になります。
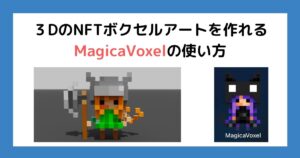
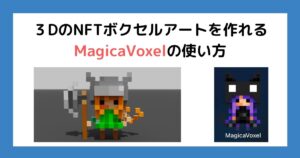
3Dモデルを将来的にNFTマーケットプレイスで出品したい方は、あらかじめ国内の仮想通貨取引所の口座を開設しておくと良いでしょう。
コインチェックが使いやすくてオススメです。以下のリンクから無料で口座開設できます。
MagicaVoxelの3Dアバターにモーションを付ける方法
MagicaVoxelでアバターをobjファイルにエクスポートする
まずはMagicaVoxelで3Dアバターをあらかじめ作成しておきます。今回は以下のアバターにモーションを付けていきましょう。
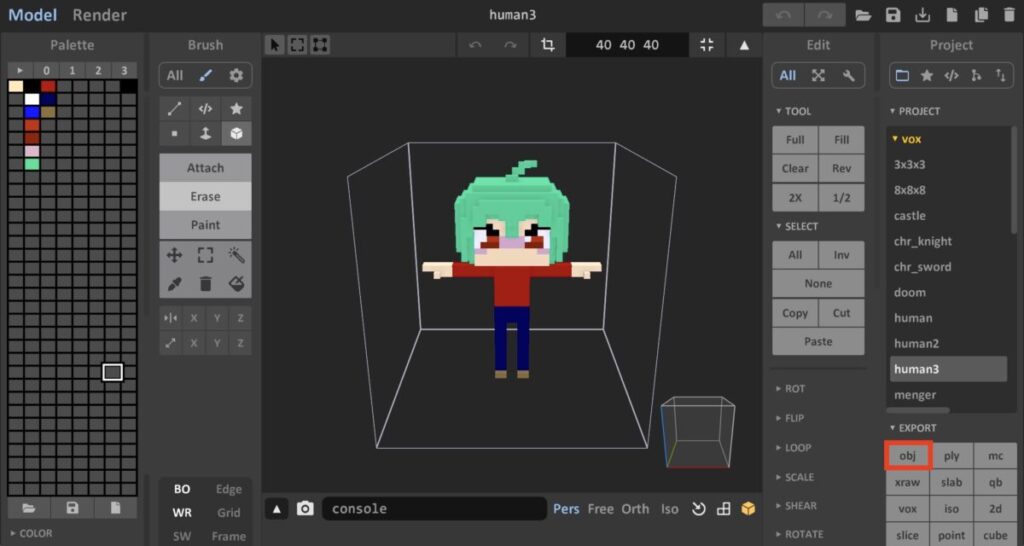
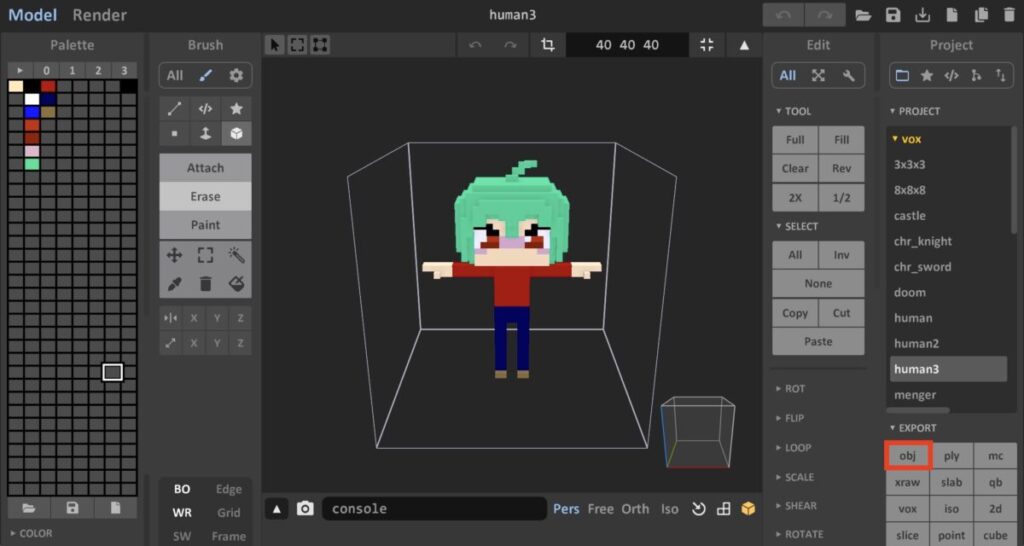
右下のEXPORTで「obj」をクリックして、objファイルでエクスポートします。
保存フォルダはわかりやすい場所にしましょう。MagicaVoxelに「export」フォルダがあるので、その中に新しいフォルダを作ると良いです。
後でMixamoで読み込むために、出力されたmtl、obj、pngファイル3つをまとめてzipファイルに圧縮しておきましょう(Macなら3つのファイルを選択し、右クリックで「圧縮」を押すとできます)。
Mixamoのアカウントを作成する
先ほどのzipファイルをMixamoで読み込むため、まずはMixamoのページにアクセスしましょう。
まだAdobeアカウントを持っていない方は、先にアカウントを作成します。「Sign Up for Free」をクリックしましょう。
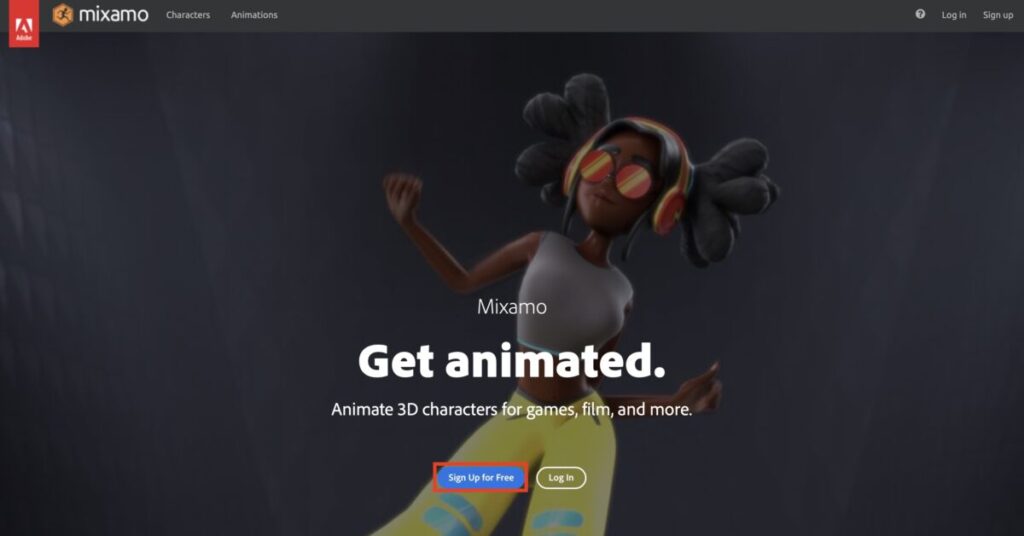
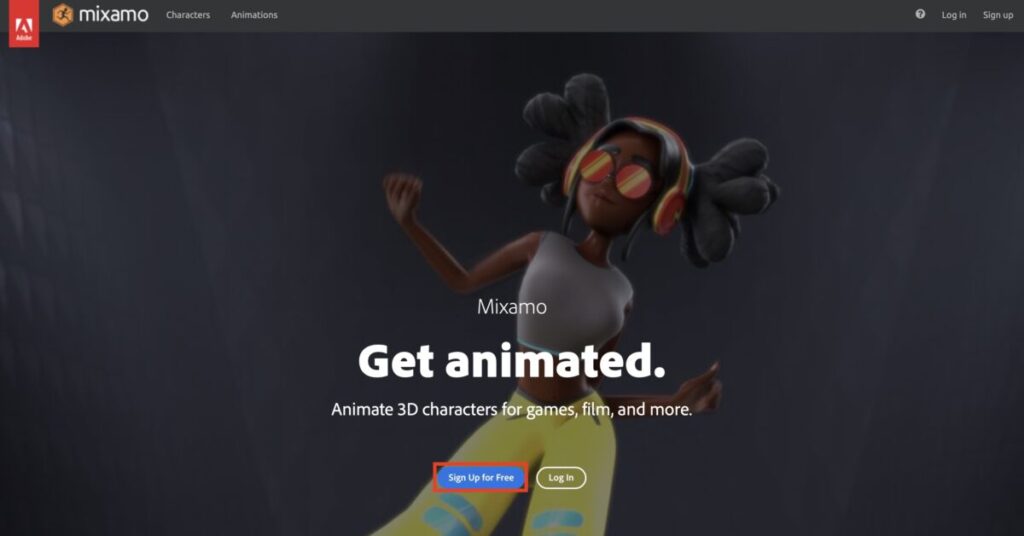
メールアドレス、名前、パスワード、生年月日、国籍を入力して「Create account」を押します。
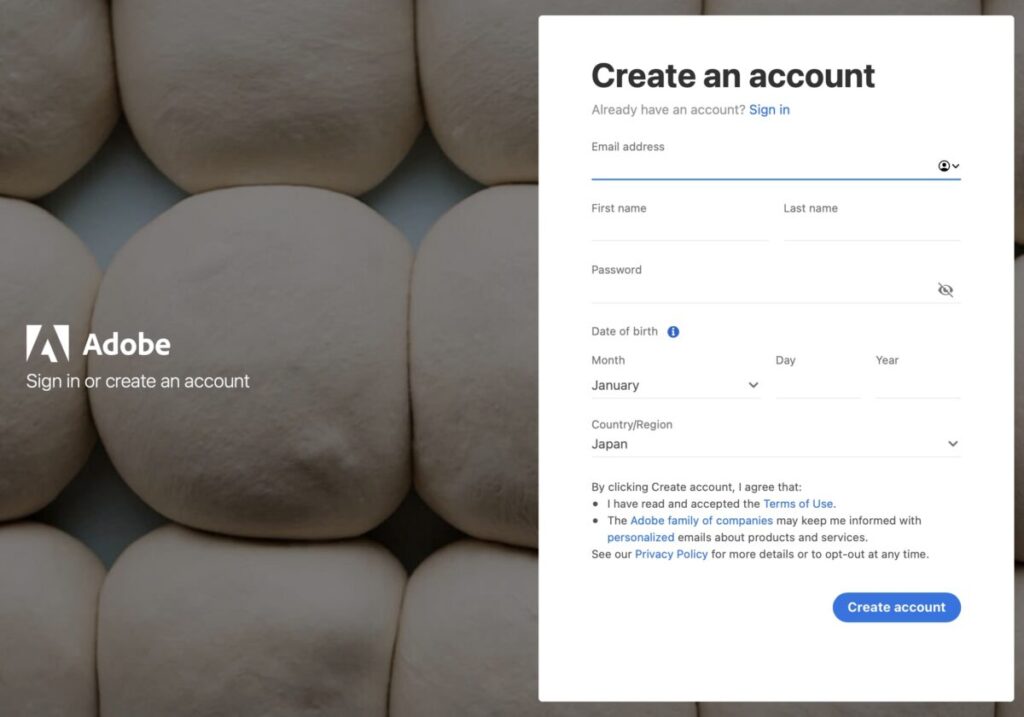
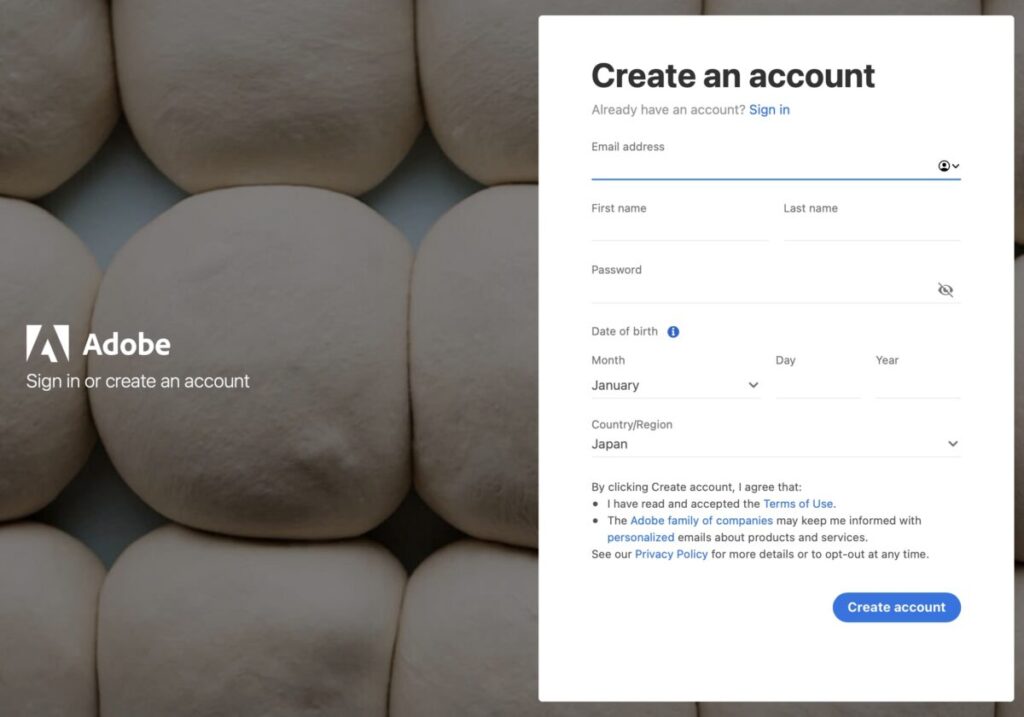
メール認証画面が出てくるので、登録したメールアドレスで認証コードを確認し、コードを入力します。
Mixamoにzipファイルをアップロードする
Mixamoにログインしたら、右にある「UPLOAD CHARACTER」をクリックします。
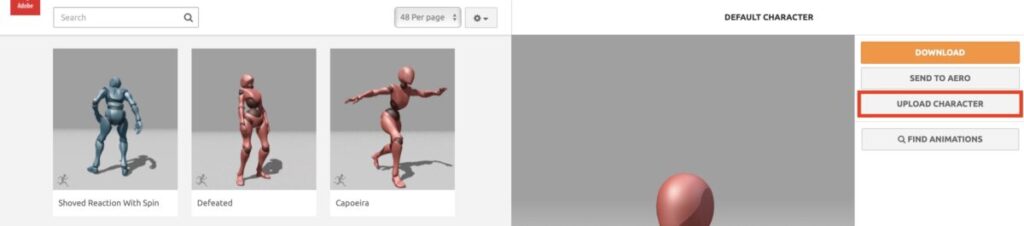
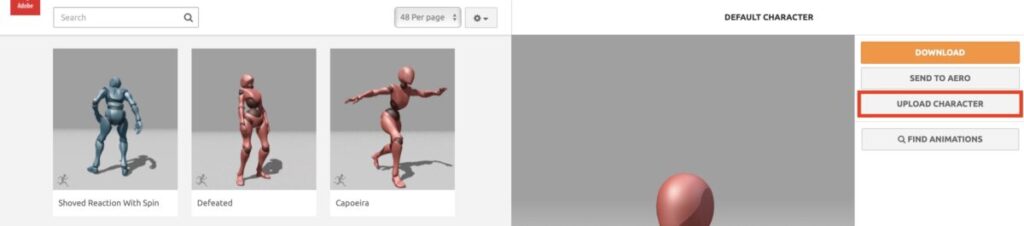
下のような画面が出てくるので、先ほどのzipファイルをアップロードしましょう。


無事アップロードできると次の画面のようになります。ここで左下の矢印を使って、キャラが真正面を向くようにし、「NEXT」を押します。
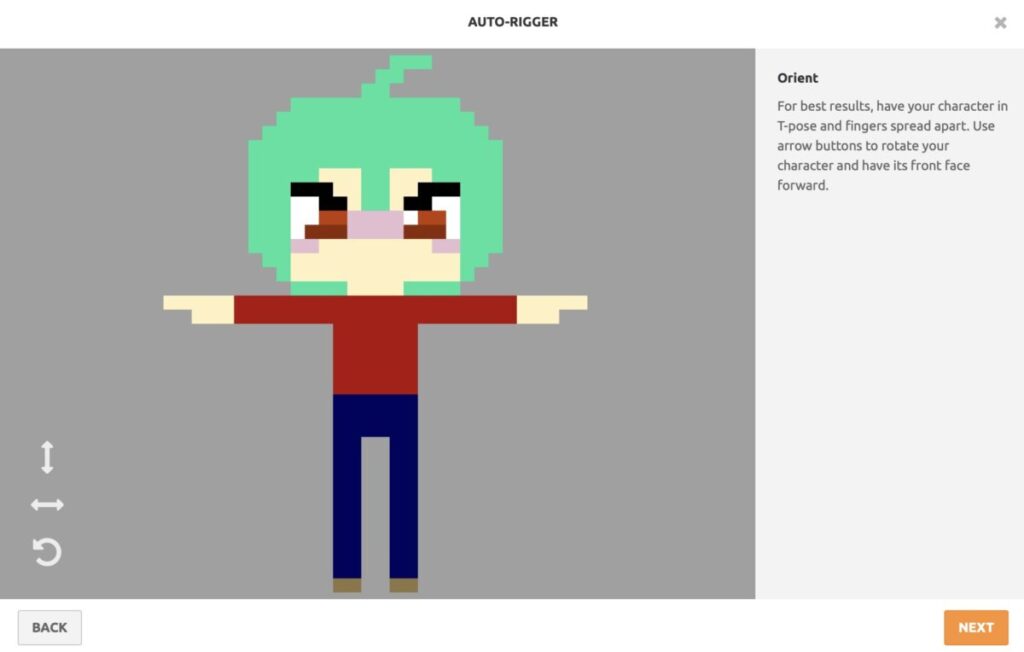
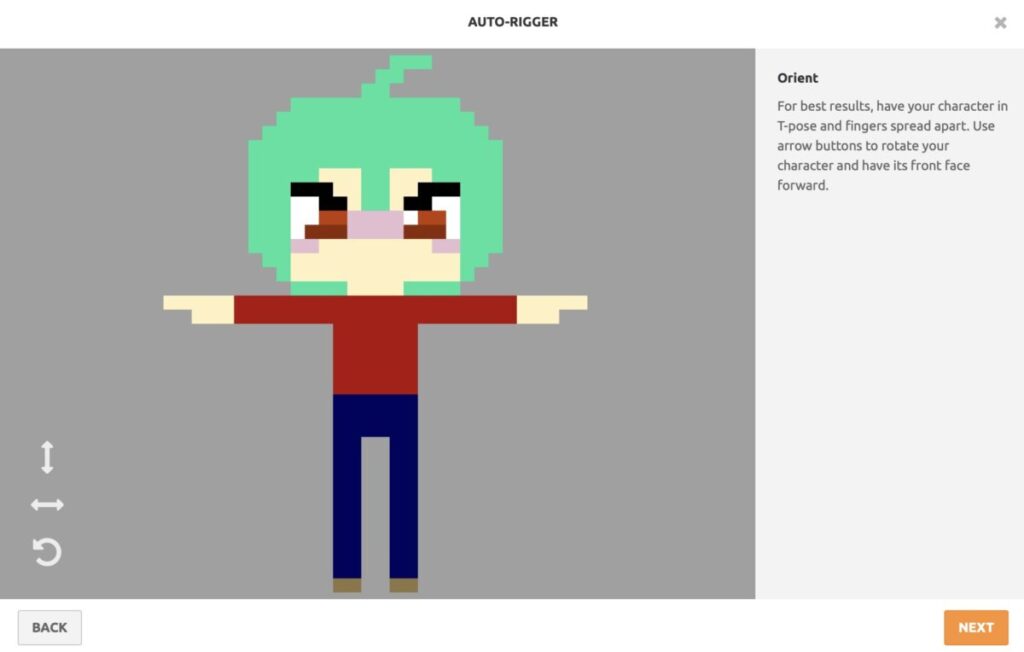
関節マーカーの位置を決めてモーションを付ける
次の画面では、関節マーカーをアバターに対応させます。
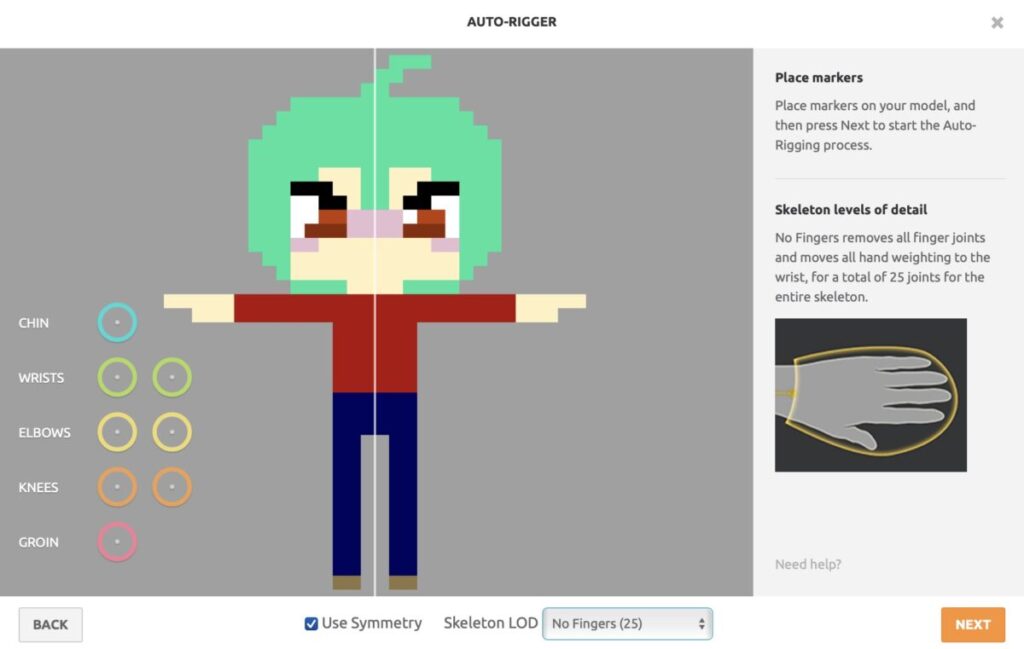
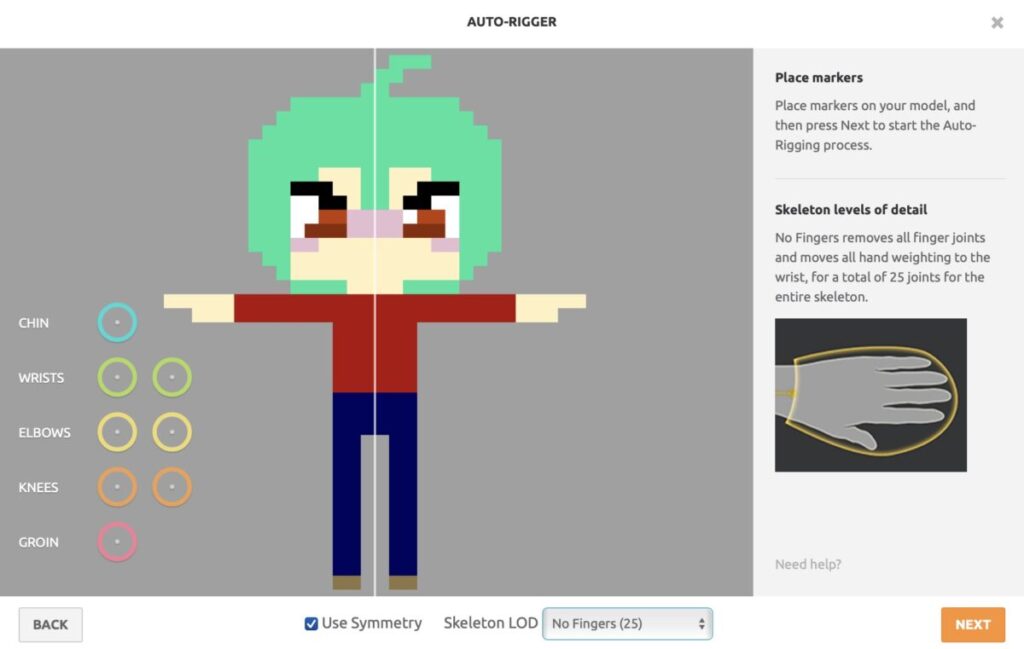
関節の種類は次のとおり。
- CHIN:下あご
- WRISTS:手首
- ELBOWS:ひじ
- KNEES:ひざ
- GROIN:股関節
例えば以下の画像のように配置します。
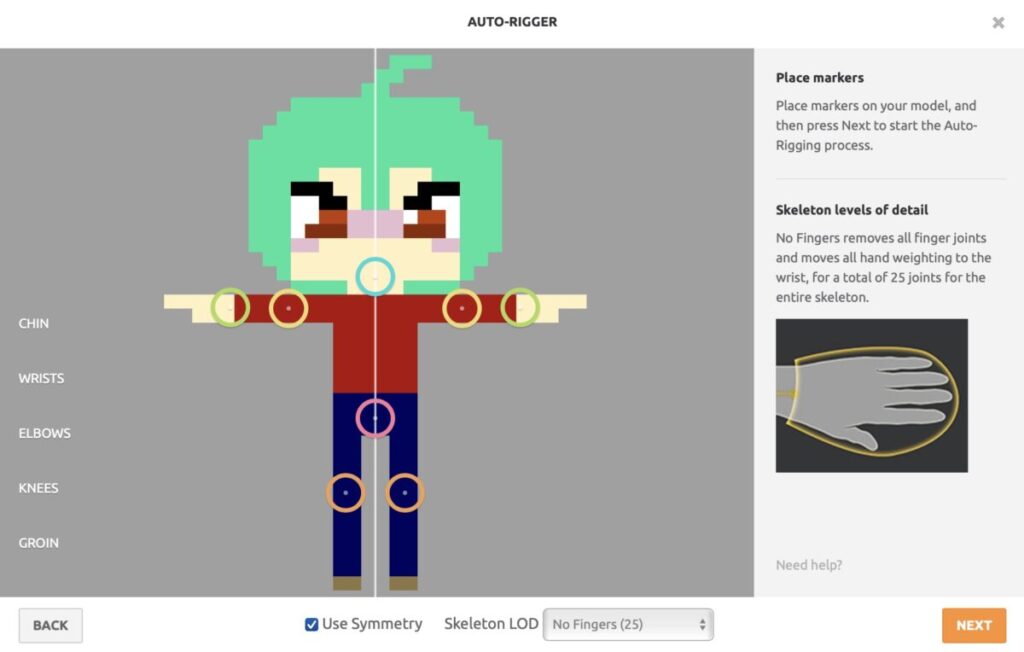
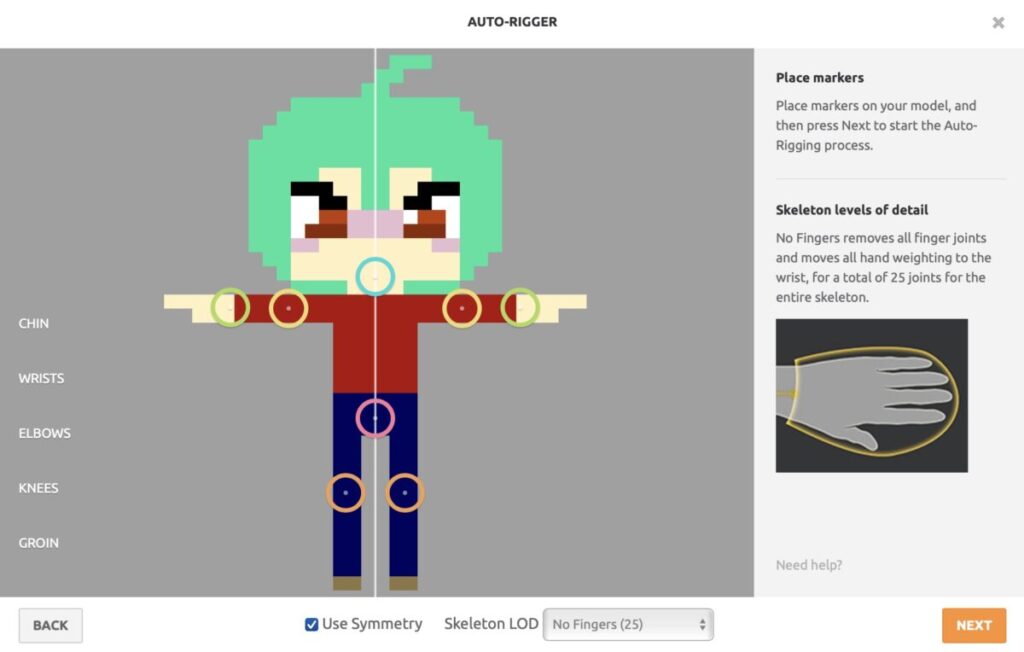
「Use Symmetry」にチェックを入れておけば、左右対称にマーカーを配置できます。
また「Skeleton LOD」では、関節の細かさを指定できます。ここでは指の細かい部分の関節は考慮しないため、「No Fingers」を指定しました。
マーカーを配置できたら、「NEXT」を押しましょう。自動のリギング(キャラクターを動かすための調整)が始まります。
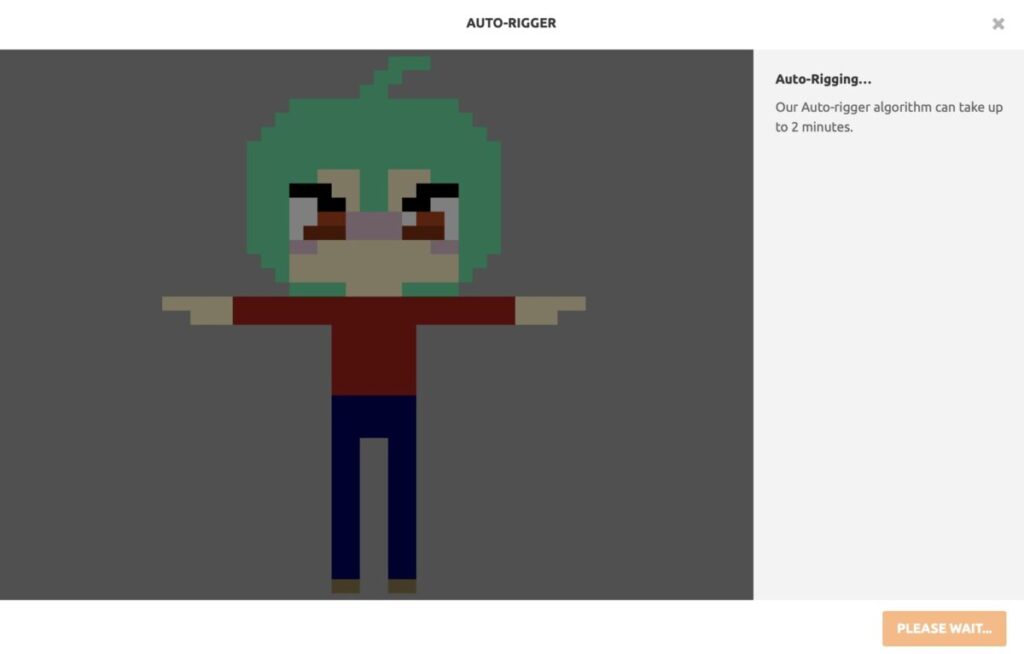
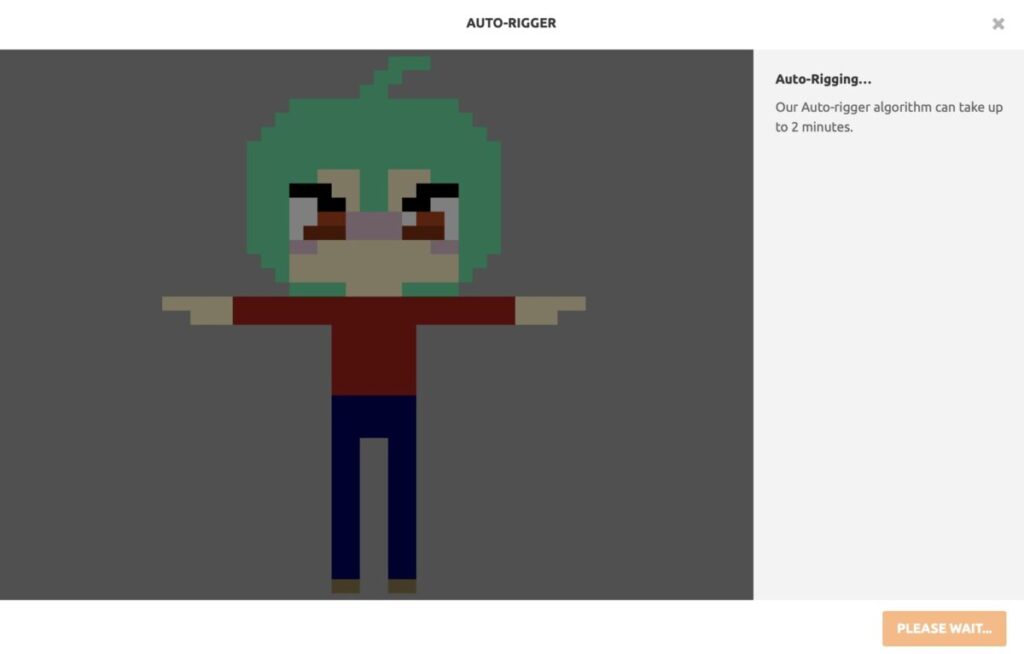
Review画面が表示されるので、モーションを確認します。問題がなければ「NEXT」を押しましょう。
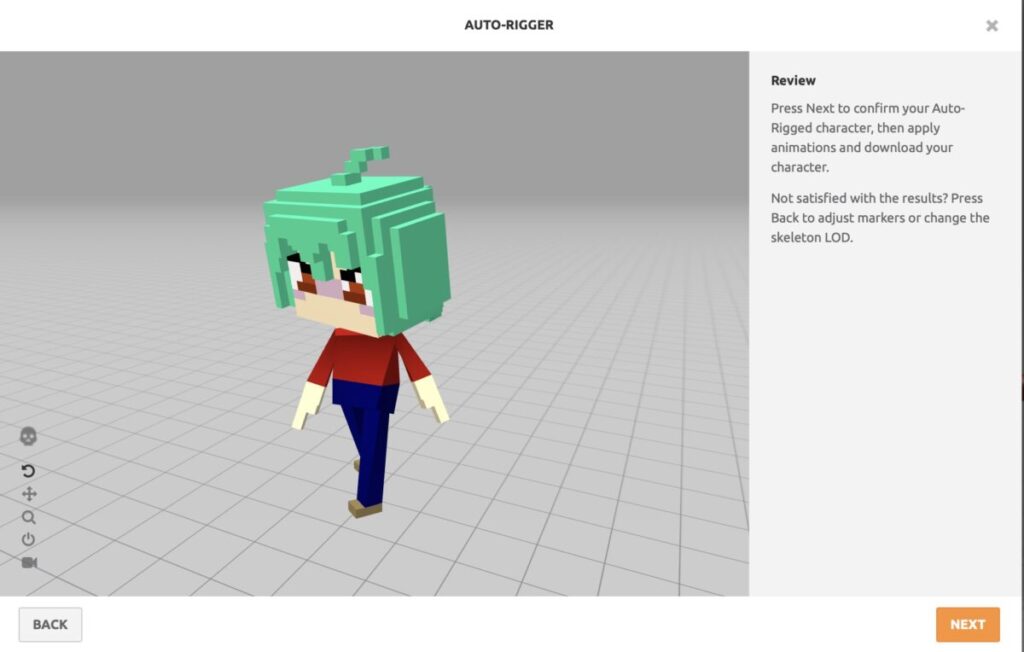
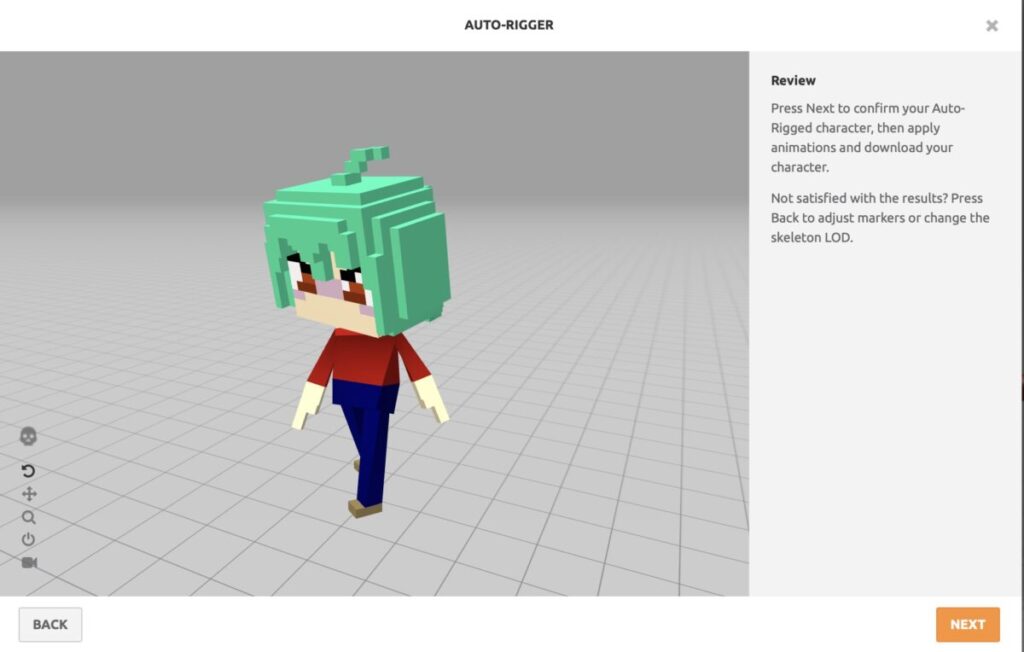
これでモーションをアバターに適用できました。
作成したモーション付きアバターをダウンロードする
最後に作成したアバターをダウンロードします。「DOWNLOAD」をクリックしましょう。


フォーマットなどをお好みで設定して、「DOWNLOAD」を押します。後でUnityで編集することを想定する場合はFormatを「FBX for Unity (.fbx)」にします。
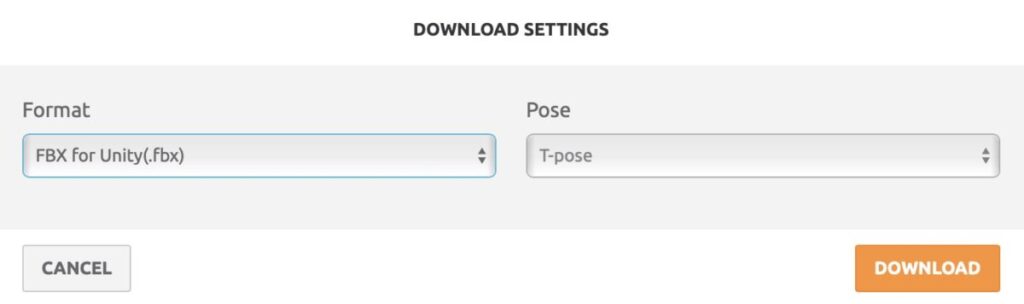
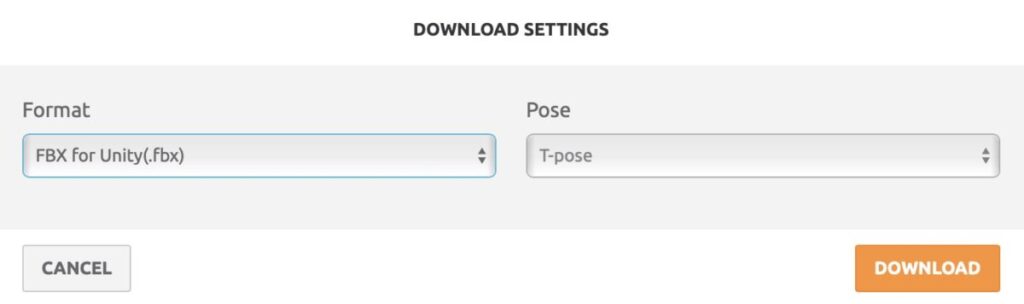
まとめ
最後までお読みいただき、ありがとうございます!
この記事では、MagicaVoxelで作成した3Dアバターに、AdobeのMixamoでモーションを付ける方法について解説しました。
clusterなどのメタバース空間のアバターを自作するときの1過程として、覚えておくと良いでしょう。
この記事があなたの参考になれば幸いです。




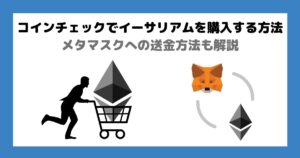
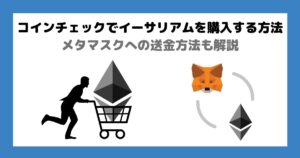
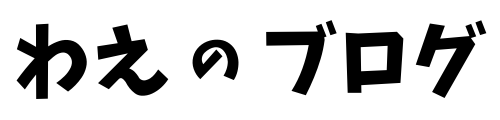


コメント