こんにちは、わえ(@wae_lib)です!
「Googleアナリティクスの登録のしかたや設定方法を知りたい」
「Googleアナリティクスの使い方と見方を知りたい」
このような要望にお答えします。
Googleアナリティクスは、自分のサイトに毎日どれだけアクセスがあるか、どの記事がどれだけよく見られているか、ユーザーの流入経路はどうか、などを知るのに役に立ちますね。
これらの情報があれば、SEO対策(検索エンジンからの流入を増やすための施策)もやりやすくなります。
この記事を読んでGoogleアナリティクスを自分のサイトに導入して、アクセスアップ対策に役立てましょう。
Googleアナリティクスの登録・設定方法
Googleアナリティクスを使うためには、Googleアカウントが必要になります。事前に取得しましょう。
Googleアナリティクスのアカウント作成
まずはGoogleアナリティクスのサイトに行きます。
Googleアカウントでログインして、「Googleアナリティクスへようこそ」のページに進んだら、「測定を開始」を押します。

アカウントの設定をします。「アカウント名」には任意のアカウント名を入力します。「アカウントのデータ共有設定」は好きな項目にチェックします。特に理由がなければすべてにチェックを入れるとよいでしょう。
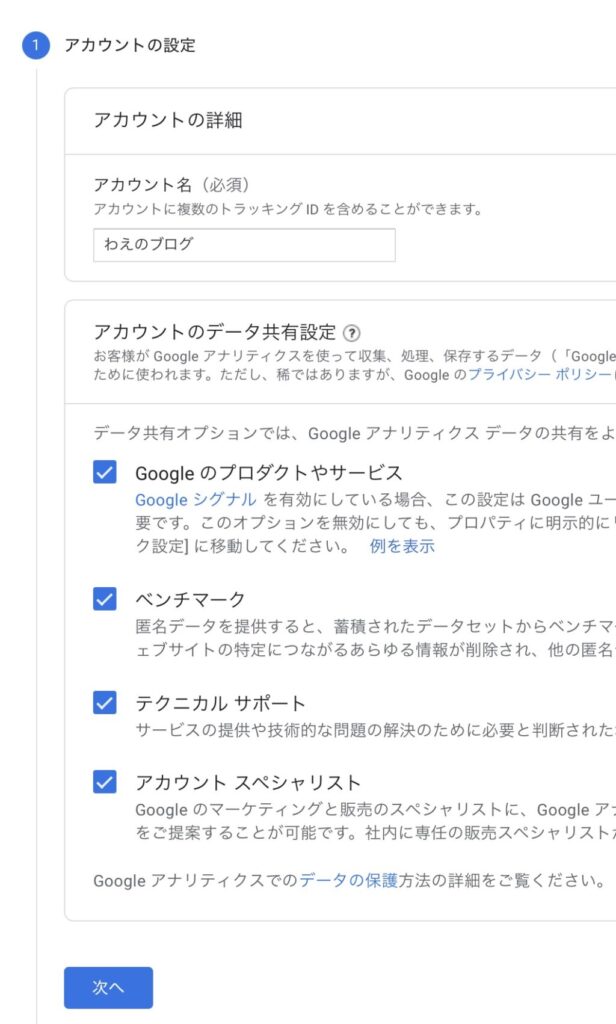
「次へ」を押して、プロパティの設定をします。「プロパティ名」には任意の名前を入力し、レポートのタイムゾーンは日本、通貨は日本円にします。
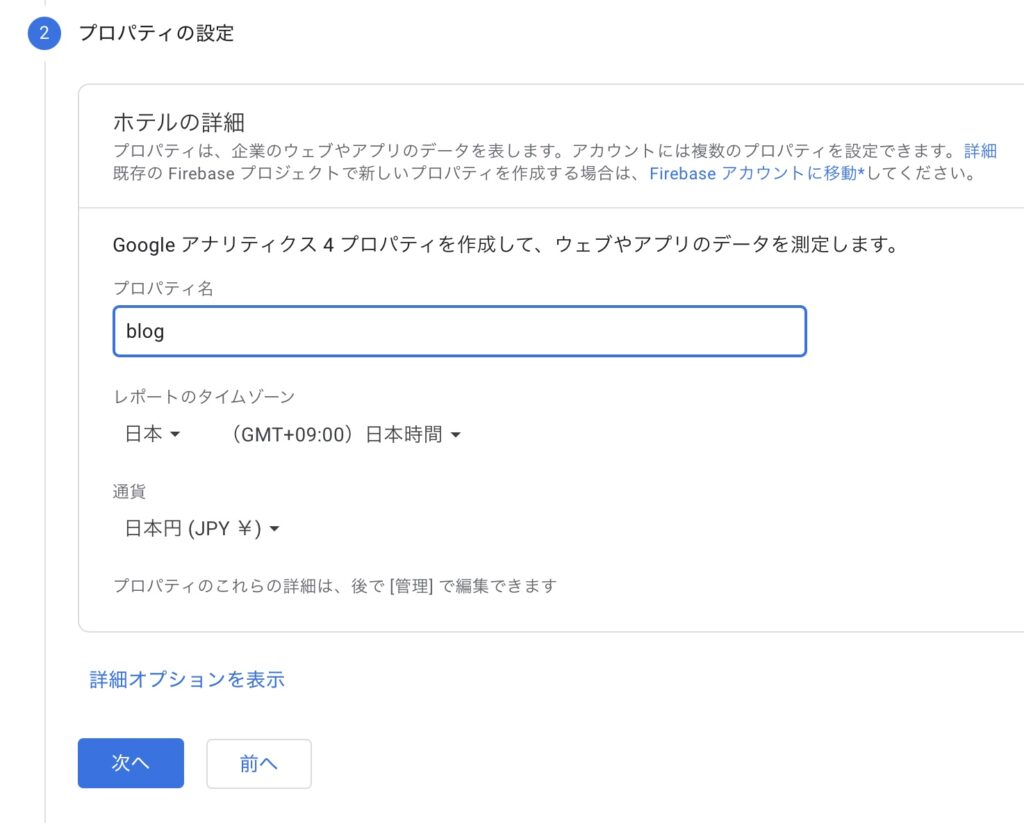
「詳細オプションを表示」を押して「ユニバーサルアナリティクスプロパティの作成」をONにすれば、現行のアナリティクスのバージョン「GA4」の前のバージョンの「ユニバーサルアナリティクス」を利用できます。
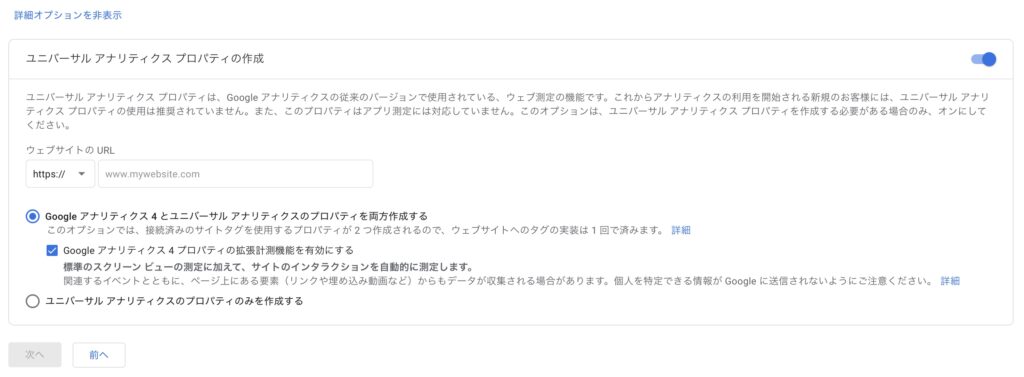
特に理由がなければ、両方のバージョンを使えるようにしておくのが無難でしょう。ONにして、両方作成するの方にチェックを入れます。またウェブサイトのURLをここで記入します。
「次へ」を押して、ビジネスの概要を設定します。個人ブログの場合はビジネスの規模は「小規模」でよいでしょう。利用目的は適宜選択します。
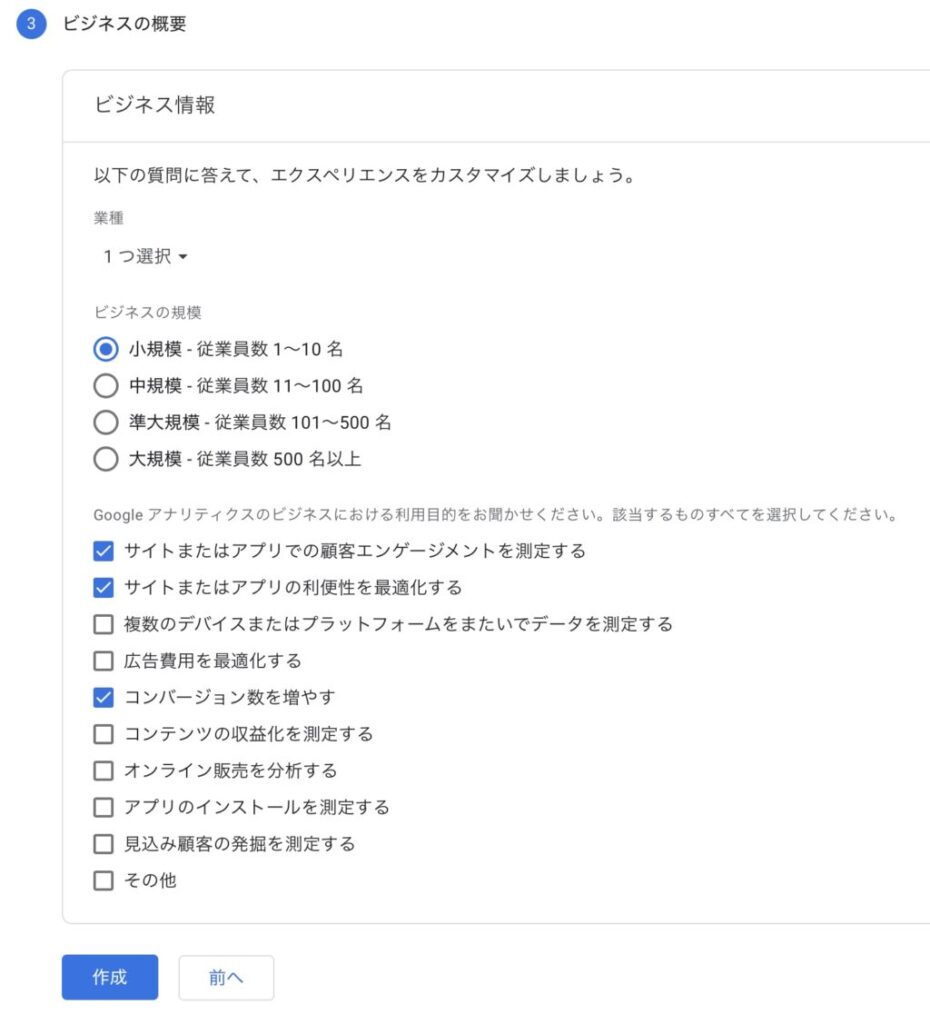
「作成」を押します。Googleアナリティクス利用規約(チェックボックスで「日本」を選択)と追加条項に同意のチェックをして、「同意する」を押します。
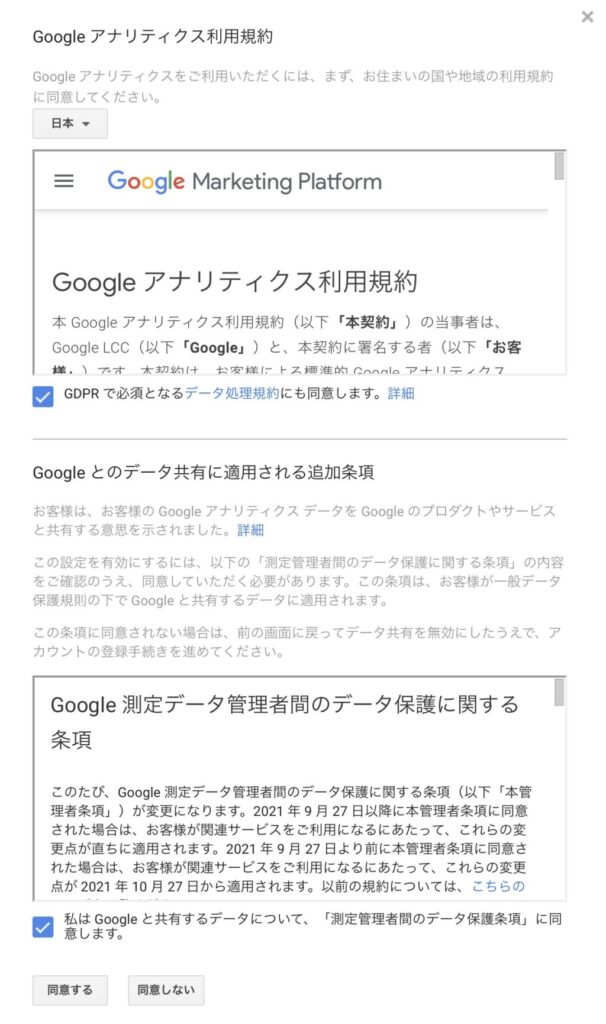
以上でGoogleアナリティクスのアカウントが作成されます!
サイトと連携する
Googleアナリティクスと自分のサイトを連携させます。ここでは従来バージョンのユニバーサルアナリティクスの場合で説明しますが、最新バージョンのGA4でも手続きは同じです。
アナリティクスのページに行き、左上にある「すべてのアカウント」の部分をクリックします。

「プロパティとアプリ」で「○○-GA4」となっていない方にカーソルを当て、下図の「ビュー」の赤枠の部分をクリックします。

左下の歯車マークの「管理」をクリックして、以下の画像を表示させます。「トラッキング情報」→「トラッキングコード」と進みます。

するとトラッキングIDやグローバルサイトタグが表示されます。

これらのIDやタグをサイトに貼り付けます。貼り付け方は場合によって異なりますので、場合分けして説明します。
「SEO SIMPLE PACK」を使う場合について説明します。
WordPress管理画面左で「プラグイン」→「新規追加」と進み、「SEO SIMPLE PACK」を検索します。
インストールして有効化します。
WordPress管理画面左の「SEO PACK」をクリックして、「Googleアナリティクス」タブを開きます。

「トラッキングID」または「測定ID」のところに、先ほど確認したトラッキングIDを入力して、「設定を保存する」を押します。
以上でサイトとの連携が完了です。
自分のアクセスを除外する(IPアドレス利用)
アクセスの計測データを正確にするために、自分からのアクセスを除外します。
Googleアナリティクスで「設定」→「フィルタ」と進みます。
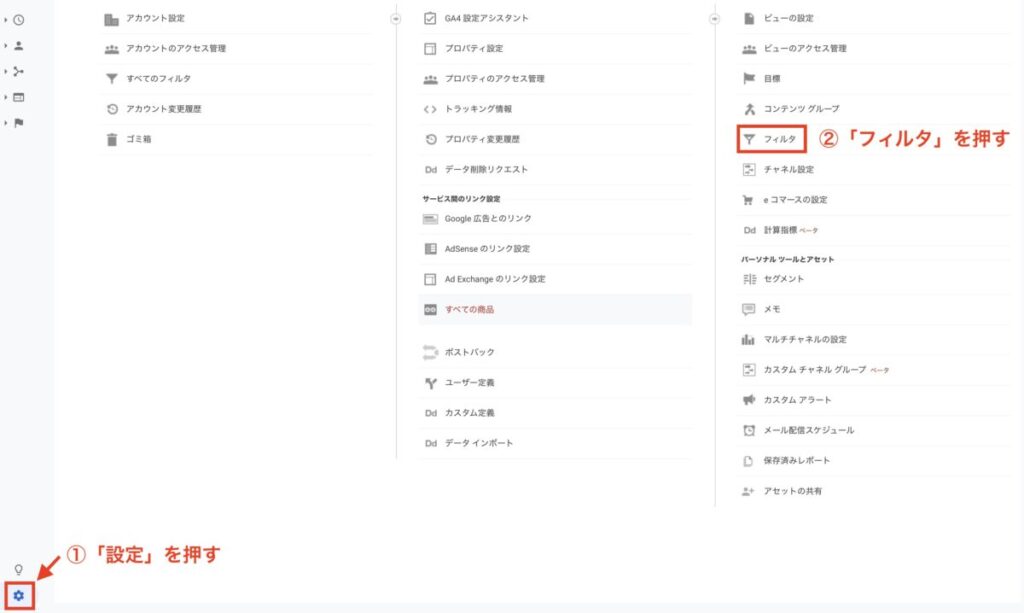
「フィルタを追加」をクリックして、以下の画像のように設定します。
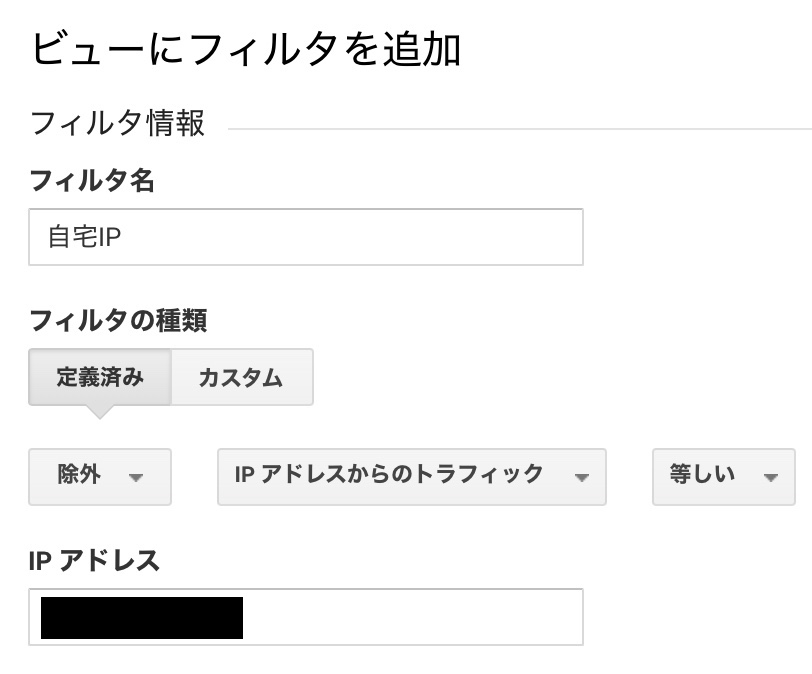
- フィルタ名:任意の名前を入力します
- フィルタの種類:「定義済み」で、「除外」「IPアドレスからのトラフィック」「等しい」と選択します。
- IPアドレス:自分のIPアドレスを入力します
「保存」を忘れずに押して、設定を反映させます。
以上で、自分のアクセスを計測から除外できました。
ただしIPアドレスが変動するスマホなどからのアクセスは、除外しきれないので注意しましょう。
Googleアナリティクスの使い方・見方
Googleアナリティクスの基本的な使い方や見方を説明します。
アクセス量とアクセス時間
うまくサイトとの連携ができると、Googleアナリティクスのホームに、サイトを訪れるユーザー数やセッション数、直帰率、セッション継続時間などが表示されます。
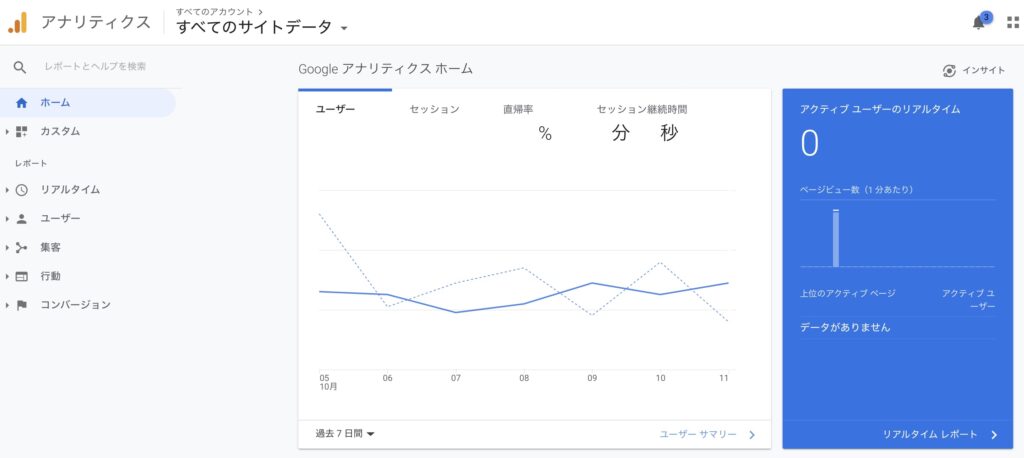
ユーザー数はサイトに訪れた固有のユーザーのことです。
この固有のユーザーはブラウザによって規定されています。
たとえば、同じユーザーがサイトを同じブラウザで何度も訪れても、ユーザー数は1です。
しかし同じユーザーでも、Safariで1回、Google Chromeで1回訪れたとしたら、ユーザー数は2になります。
セッション数はユーザーがサイトに入ってきてから離脱するまでを1としており、サイトの訪問数を表しています。
あるユーザーが1度サイトに入って抜けたら1で、その後同一ユーザーがまたサイトに入ってきたら追加で1増です。
この場合、トータルで2セッションとなります。
直帰率はサイト内の1ページだけ見られて離脱されたセッション数の割合を表しています。
これが50%だとしたら、セッション数の半分は1ページしか見られていないセッションです。
セッション継続時間は名前の通り、セッションの継続時間の平均です。
右側の青い部分では、リアルタイムでサイトを訪れているユーザー数が1分毎に表されています。
左のサイドバーで「行動」→「概要」と進めば、より詳しい情報を見ることができます。
各ページのページビュー数や、サイト内検索の様子などを見ることができるので、ユーザーが興味を持っているコンテンツを予想でき、SEO対策に便利です。
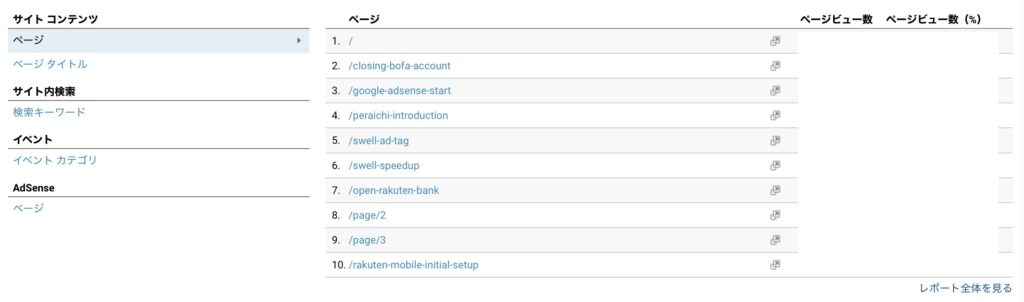
流入経路
Googleアナリティクスは、ユーザーがどのような経路でサイトを訪れたのか教えてくれます。
ホーム画面の下の方にも流入経路の表示がありますが、左のサイドバーの「集客」→「概要」で詳しい内容が見られます。
ここには流入経路に関する円グラフや、各経路から流入したユーザー数やセッション数、直帰率などのデータを見ることができます。

この例では、70%近くのユーザー訪問がSNS経由です。
SocialはTwitterなどSNS経由で訪れた場合、DirectはURL欄に直接URLを記入して訪れたりお気に入りから訪れた場合など、Organic Searchは検索エンジンでの検索経由で訪れた場合、Referralは外部リンクから訪問した場合をそれぞれ表します。
ユーザーの属性
Googleアナリティクスはさらに、ユーザーがどこの国から訪れているのか、またどのデバイスを使ってサイトを見ているのかなどのユーザー属性を教えてくれます。
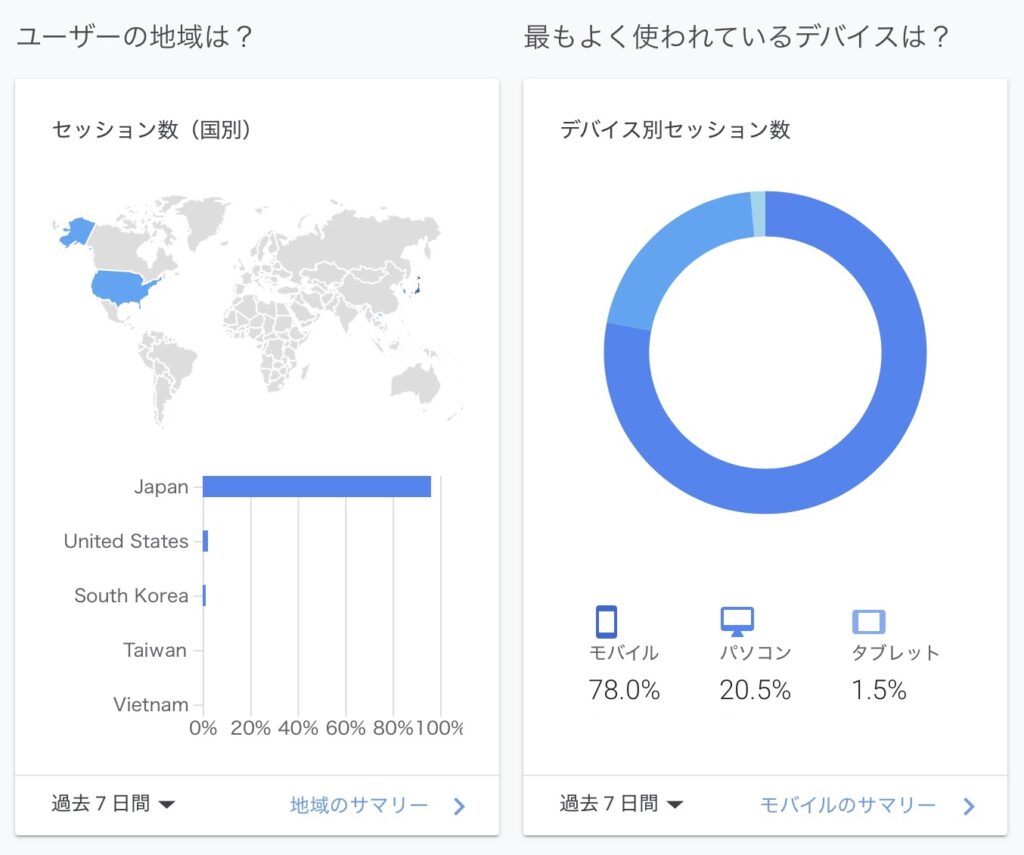
この画像の例では、ユーザーのほとんどが日本経由で、80%近くがモバイル経由です。
左サイドバーで「ユーザー」→「概要」と進めば、より詳細な情報を見ることができます。
たとえばユーザーの市区町村を調べることができ、表示は以下のとおりです。

まとめ
最後までお読みいただき、ありがとうございます!
この記事では、Googleアナリティクスの登録と設定方法について、また使い方や見方について解説しました。
Googleアナリティクスを使って、サイトを訪れるユーザー数やセッション数などが分かれば、SEO対策に役立てられますね。
上手に使いこなして、より良いサイト運営を目指しましょう!
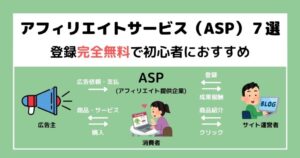


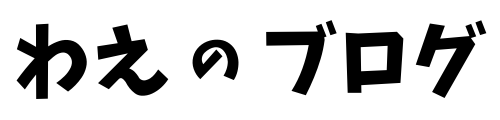
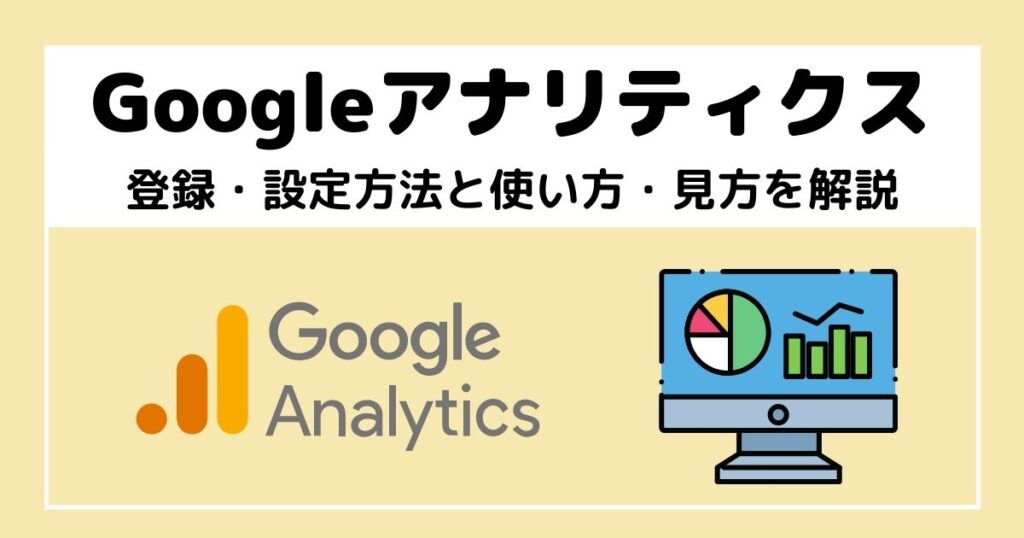
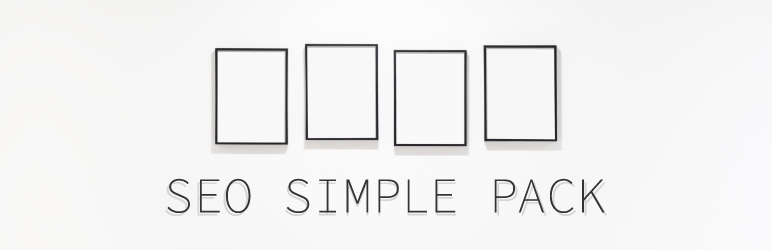

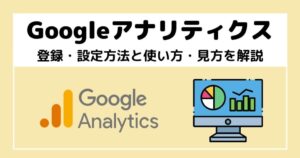
コメント