こんにちは、わえ(@wae_lib)です!
 悩んでる人
悩んでる人WordPressでブログを始めて、Googleサーチコンソールが便利ってよく聞くけど、何ができるの?どうやって使えばいいの?
このようなお悩みにお答えします。
この記事では、Googleサーチコンソールの概要と、WordPressブログを例に設定方法と使い方について解説します。
SEO対策をしてブログ運営をより効果的に進めたい方は、ぜひ導入しましょう。
Googleサーチコンソールとは?
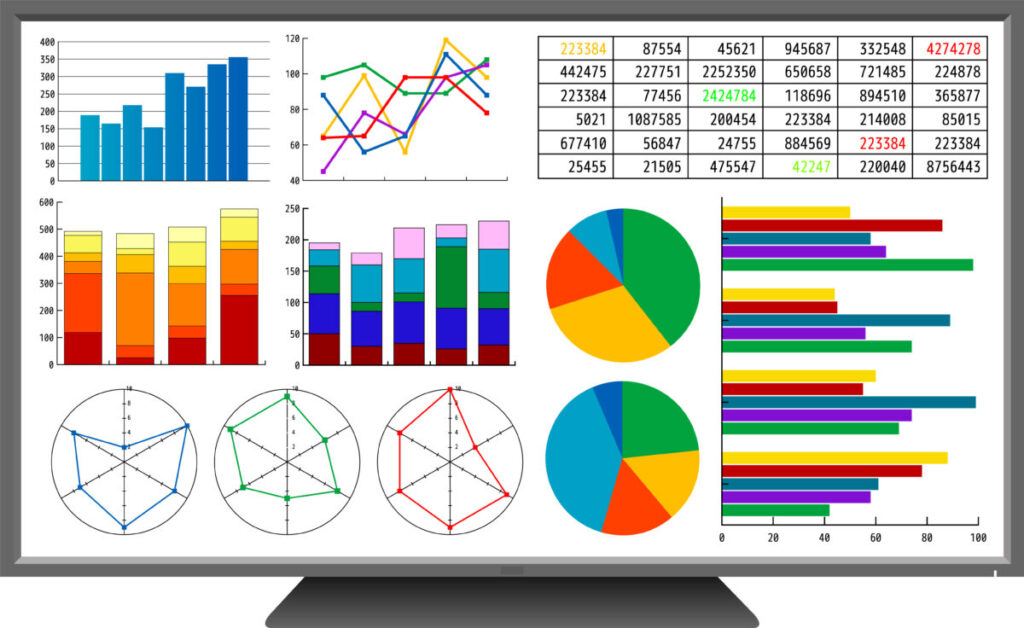
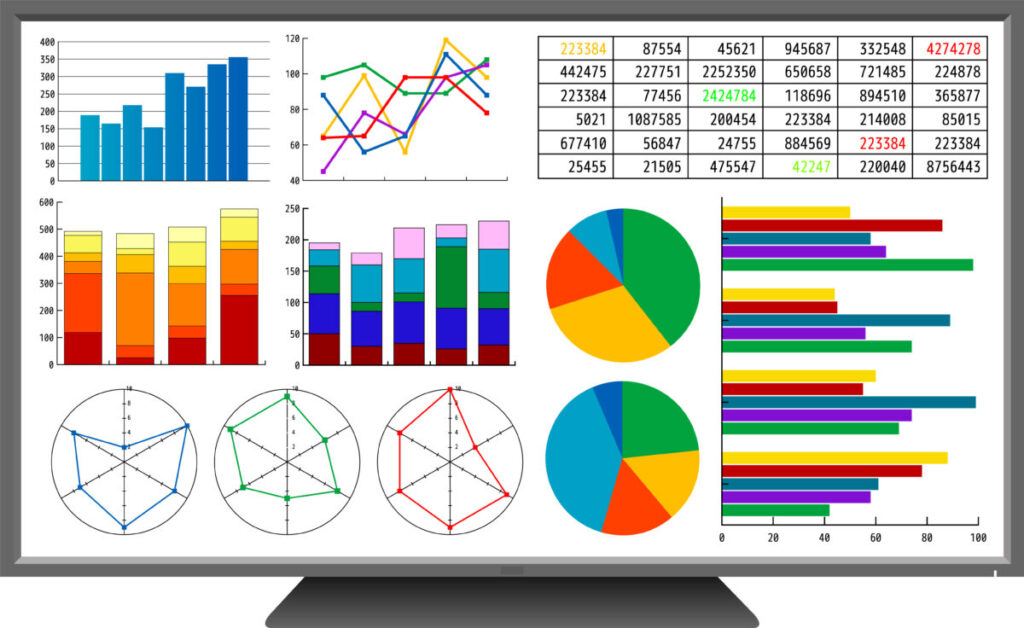
Googleサーチコンソールは、ウェブサイトの検索トラフィックや掲載順位を測定したり、ウェブサイトの被リンクの情報を確認したりできる、Googleが無料で提供しているツールです。
Twitterなどの巷では、略して「サチコ」と呼ばれることもあります。
ウェブサイトと連携させることで、検索エンジン(Google)でのサイトのクリック数や表示回数を計測したり、サイトがどのような検索キーワードで検索されているのかがわかります。
また、Googleの検索エンジン上でサイトの記事を載せてもらう(インデックスしてもらう)ように、「インデックス登録をリクエスト」することもできます。
Googleアナリティクスとの違い


Googleが提供している無料ツールにはGoogleアナリティクスもありますが、サーチコンソールはこれとは違います。
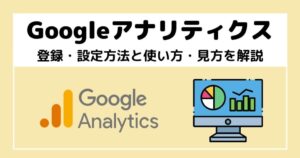
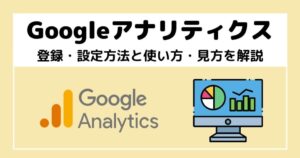
アナリティクスはサイトのアクセス数などの、Webサイトを訪れたユーザーの反応や行動を解析するツールです。
一方で、サーチコンソールはサイトが検索エンジンでクリックされた回数など、ユーザーがサイトを訪れる前の行動を解析します。
さらにアナリティクスと異なり、サーチコンソールは解析以外にも、サイトへの施策も行えます。
例えば、Googleのクローラー(検索順位を決めるためにサイトを巡回して情報収集するロボット)に自サイトへの巡回を促したり、サイトマップを送信することが可能です。
以上のようにサーチコンソールはアナリティクスとは役割が異なります。両ツールとも導入することで、サイトのSEO対策をより効果的に進められるでしょう。
GoogleサーチコンソールをWordPressに登録
サーチコンソールに登録するにはまずGoogleアカウントが必要です。持っていない方は取得しておきましょう。
Googleサーチコンソールのページに移動して、「今すぐ開始」をクリックします。


Googleアカウントにログインするよう促されるので、ログインしましょう。
「Google Search Consoleへようこそ」と表示されるページで、右の「URLプレフィックス」に自身のサイトのURLを入力し、「続行」を押します。
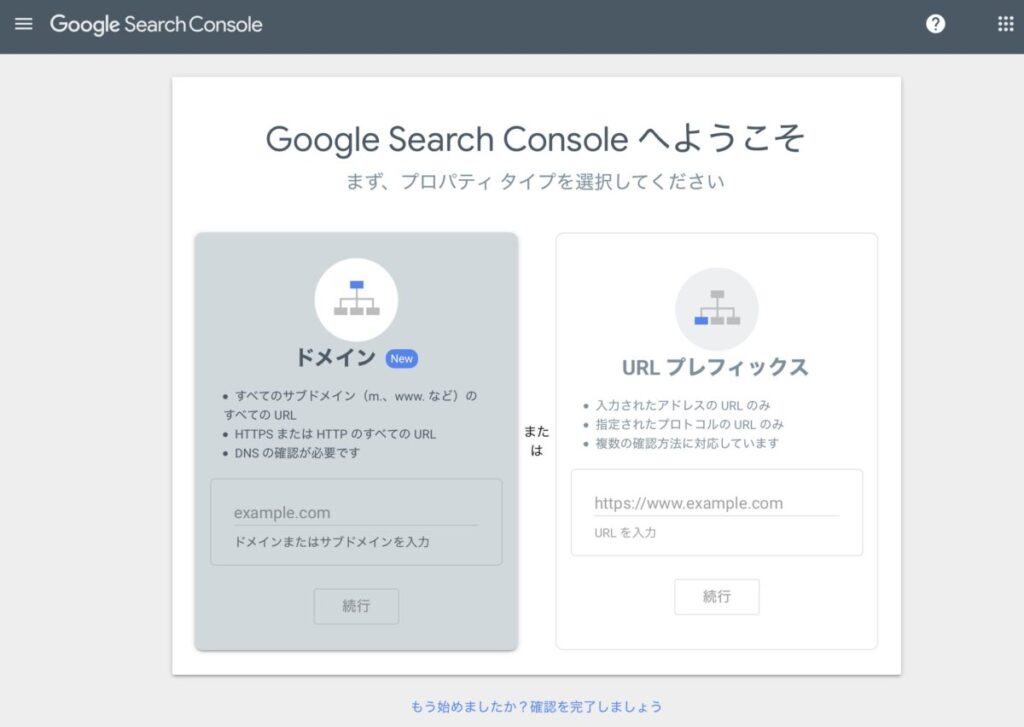
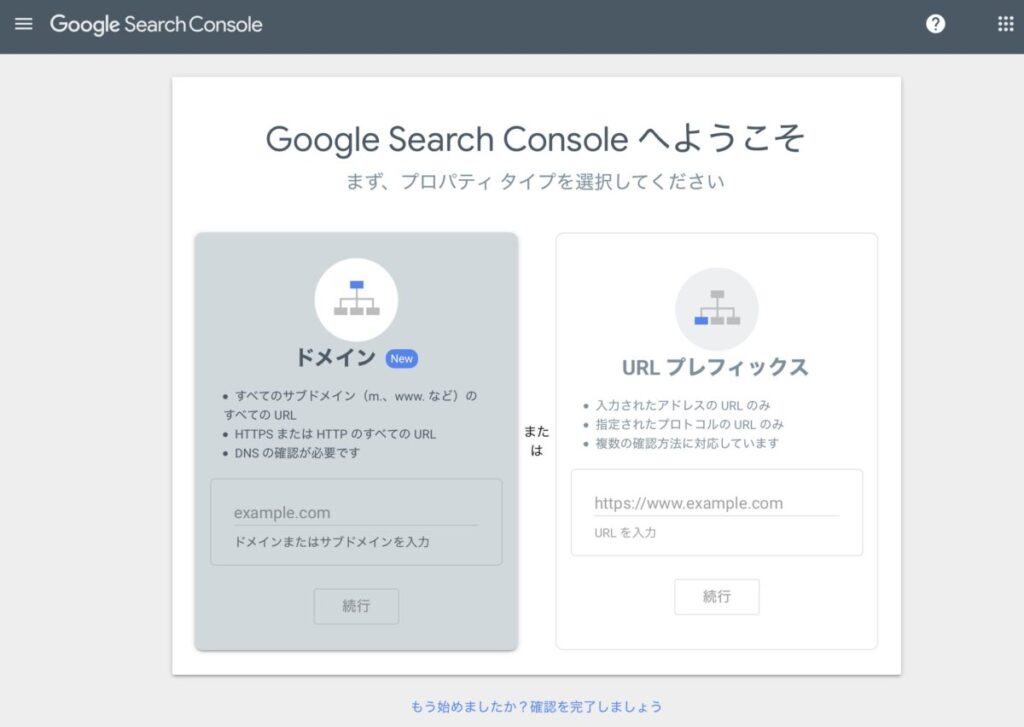
「所有権の確認」という画面が表示されるので、「HTMLタグ」を選択し、メタタグを表示させましょう。
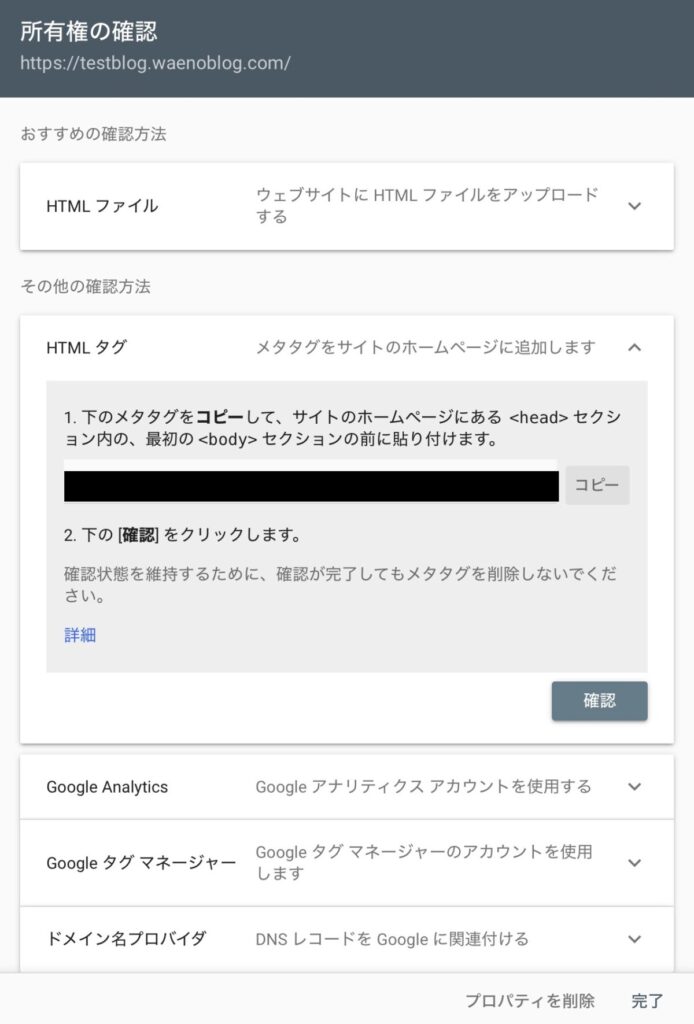
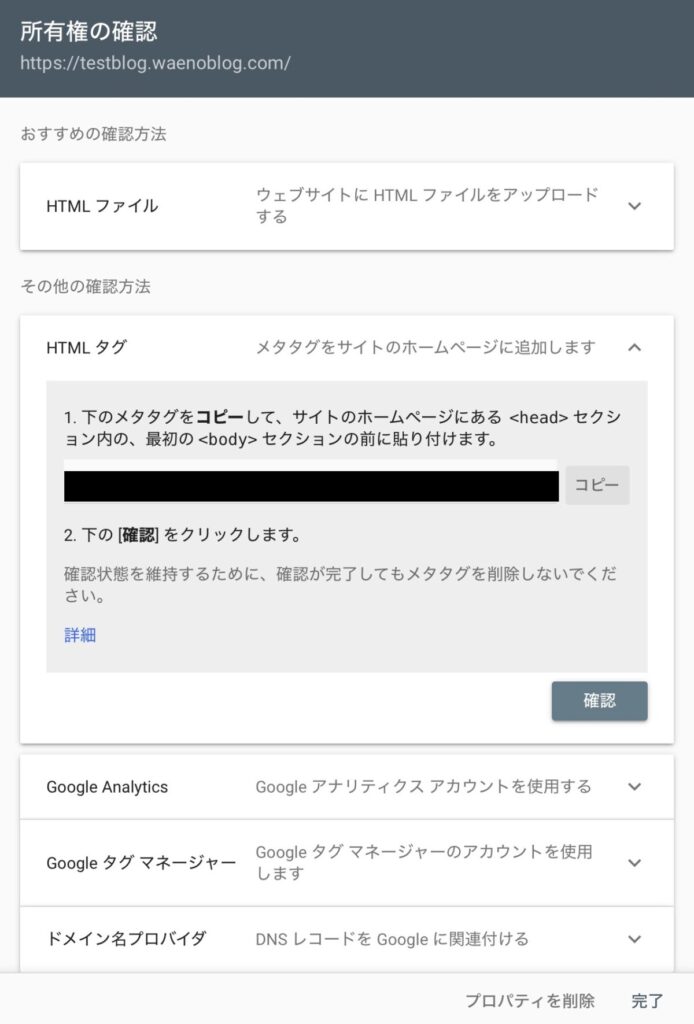
このメタタグをコピーして、WordPressテーマの<head>内の<body>直後に貼り付けます。
貼り付け方はWordPressテーマによって異なります。貼り付け後は編集を保存し忘れないようにしましょう。
「SEO SIMPLE PACK」というプラグインを使ってメタタグを貼り付けることができます。
このプラグインをインストールして有効化した後、「一般設定」→「ウェブマスターツール」タブの「Googleサーチコンソールの認証コード」の欄に、メタタグのcontent=”…”の…の部分を貼り付けます。


貼り付けが終わったら、「確認」を押します。「所有権を自動確認しました」と表示されればサーチコンソールの登録が完了です!
計測データは登録後のデータのみで、過去のクリック回数などを計測することはできません。時間が経ってから、正しく計測が行われているかを確認しましょう。
Googleサーチコンソールの初期設定
XMLサイトマップの登録
サーチコンソールにXMLサイトマップを登録すれば、クローラーがあなたのサイトを優先的に巡回してくれるようになります。すると、SEO施策の結果が検索エンジンに反映されやすくなるでしょう。
XMLサイトマップを作成するために、まずは「XML Sitemaps」というプラグインを導入します。


このプラグインをインストール・有効化しましょう。
WordPress管理画面で「設定」→「XML-Sitemaps」と進み、自サイトのサイトマップのURLを確認します。


Googleサーチコンソールの左メニューの「サイトマップ」をクリックしましょう。
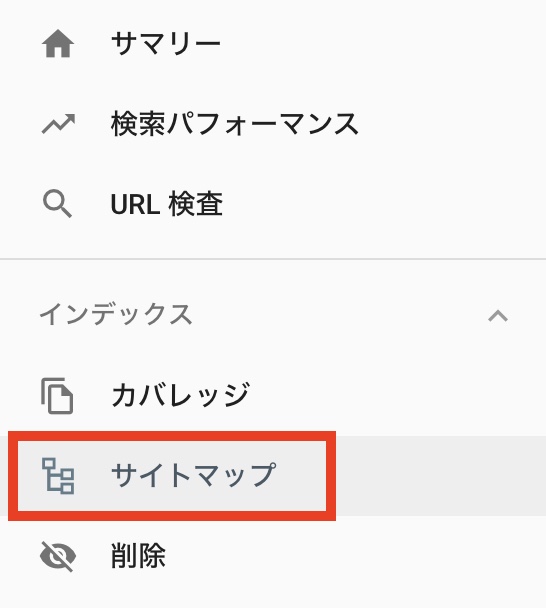
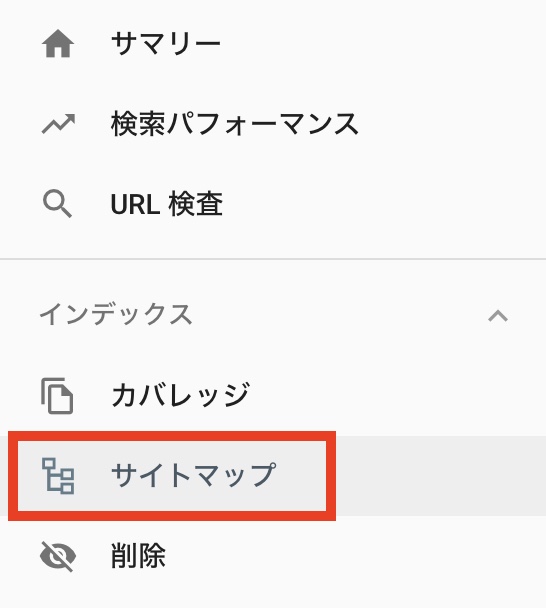
「新しいサイトマップの追加」で先ほど確認したURLを入力し、「送信」を押します。


以下のように「成功しました」と表示されればサイトマップの設定は完了です。
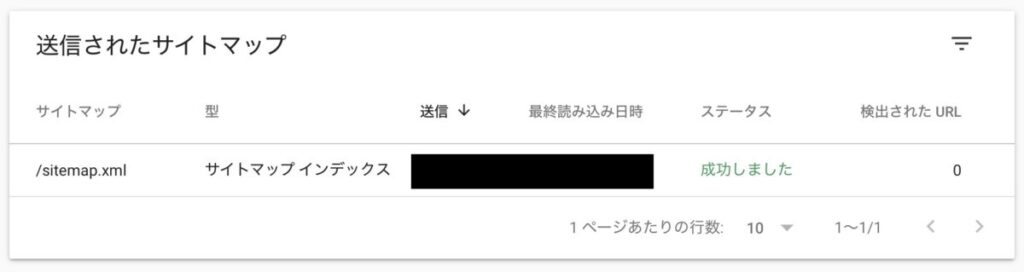
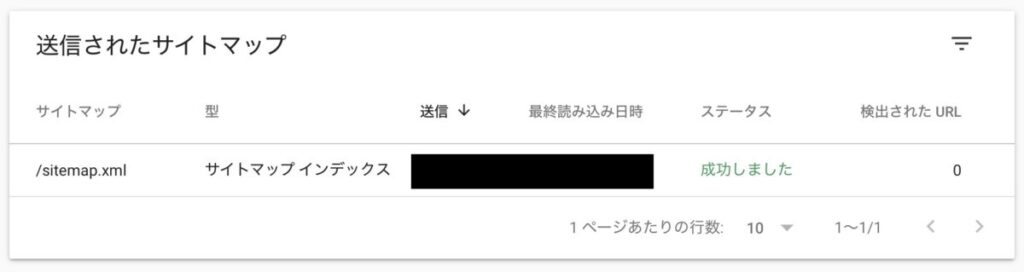
Googleアナリティクスとの連携
サーチコンソールとアナリティクスを連携させることで、ユーザーの訪問前の情報(サーチコンソール由来)と訪問後の情報(アナリティクス由来)を、アナリティクスやサーチコンソール上で表示させることができます。
連携した後に、サーチコンソールの「クリック数」とアナリティクスの「セッション数」などに違いが生じることがありますが、計測方法が異なることによるものです。数値は目安と考えましょう。
連携させるためにはアナリティクスを先に設定している必要があるので、以下の記事を参考に設定しておきましょう。
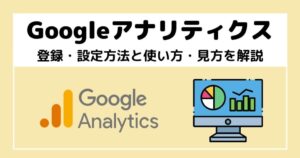
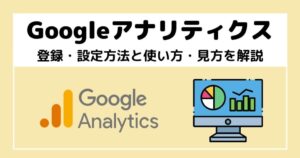
連携はアナリティクスの画面で行います。ここではユニバーサルアナリティクス(UA)の場合で解説します。アナリティクスの左サイドバーの「管理」を押し、「プロパティ設定」を続いてクリックします。
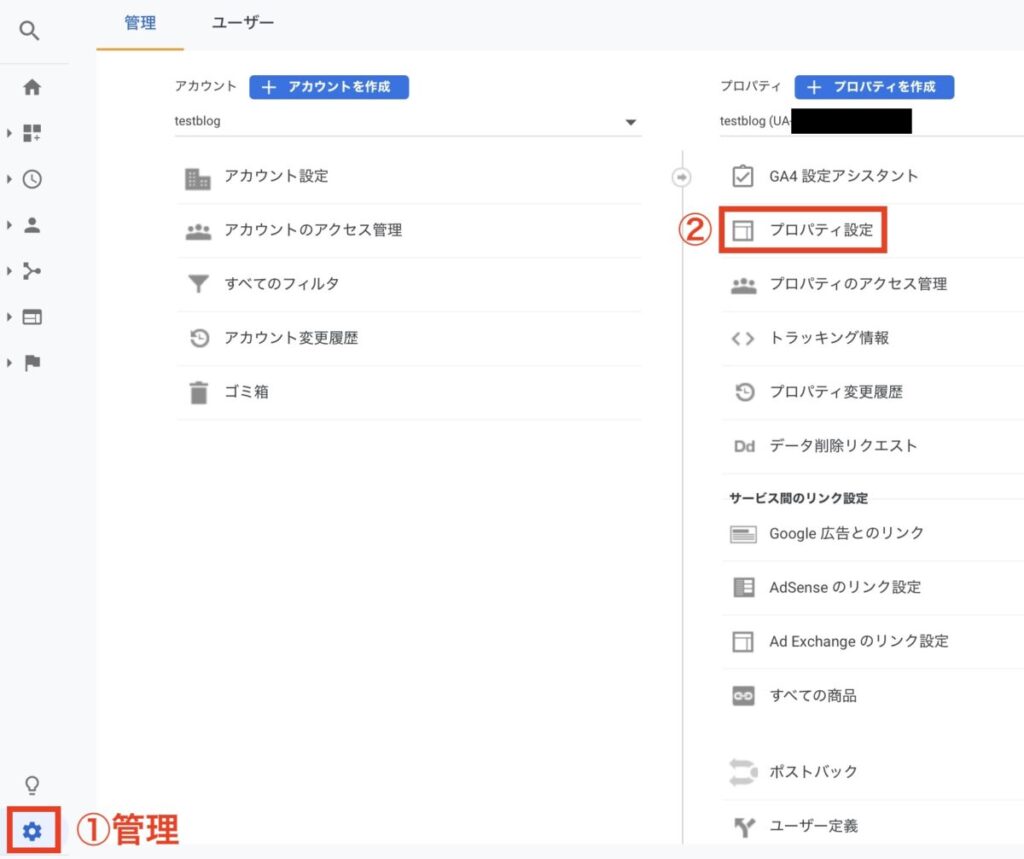
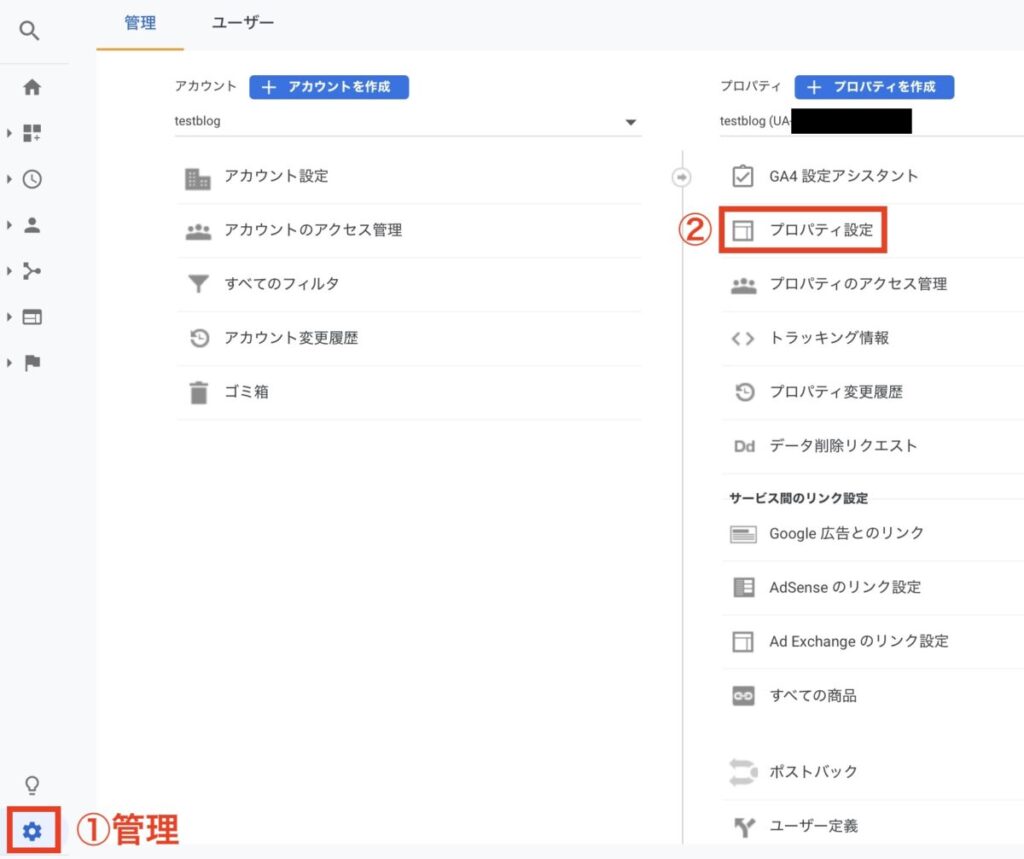
次の画面で下にスクロールして「Search Consoleを調整」をクリックします。
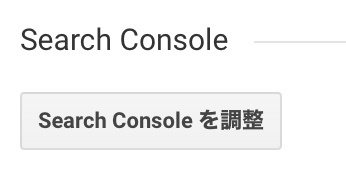
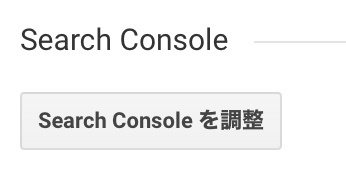
「追加」をクリックしましょう。
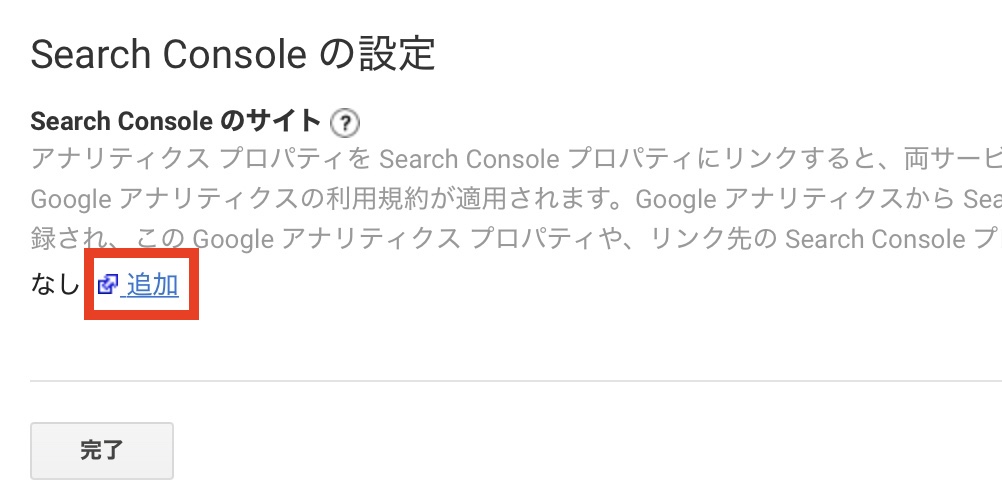
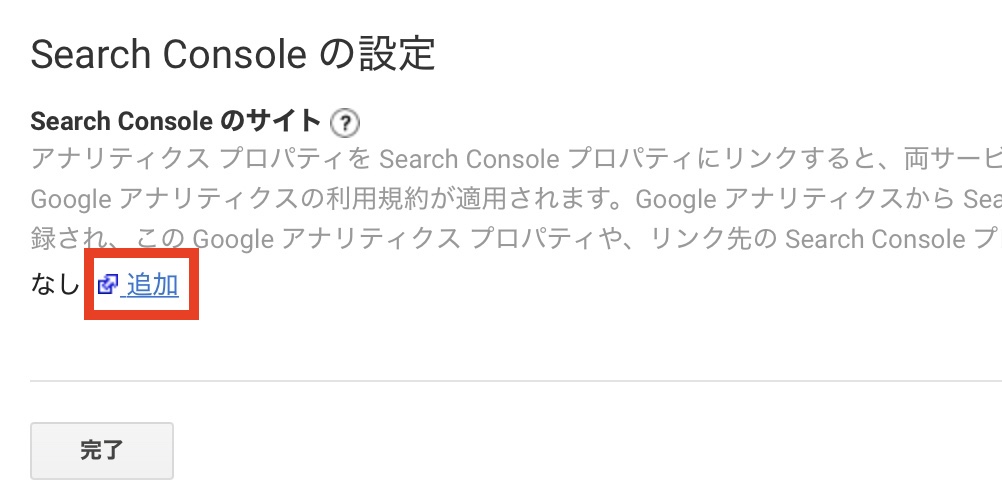
「Google Search ConsoleとGoogleアナリティクスのプロパティを関連付ける」で、プロパティを選択しましょう。すでにサーチコンソールをWordPressサイトに登録完了していれば、選択肢にそのサイトのURLが表示されますので、これを選択します。
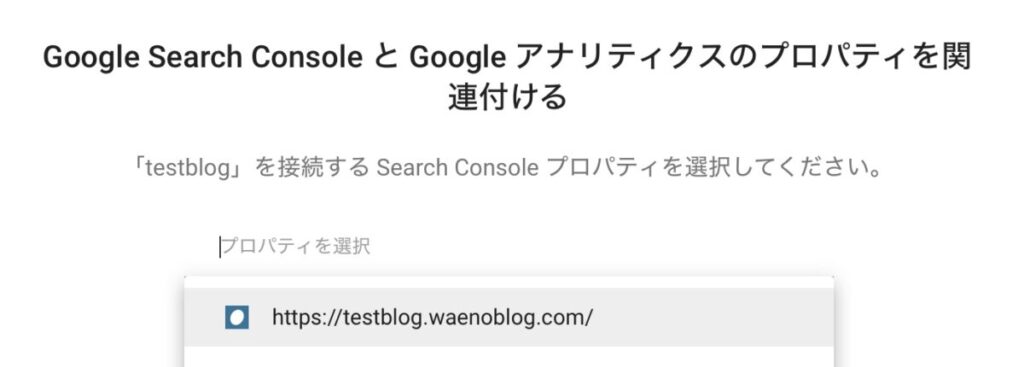
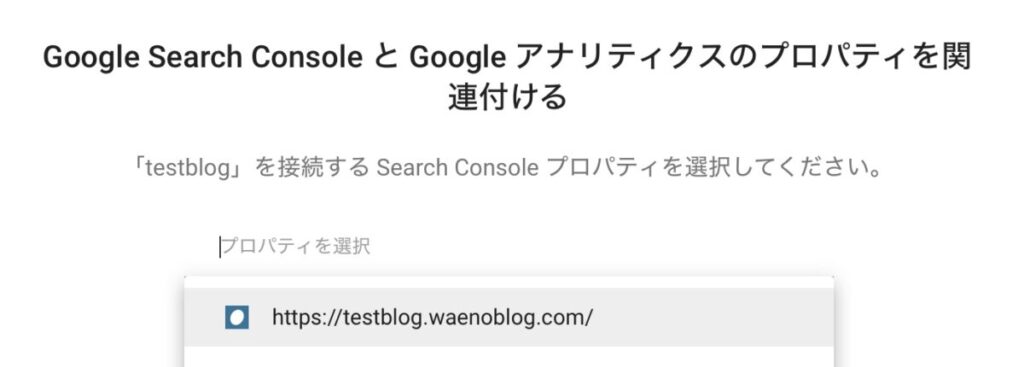
次の画面で「続行」を押しましょう。
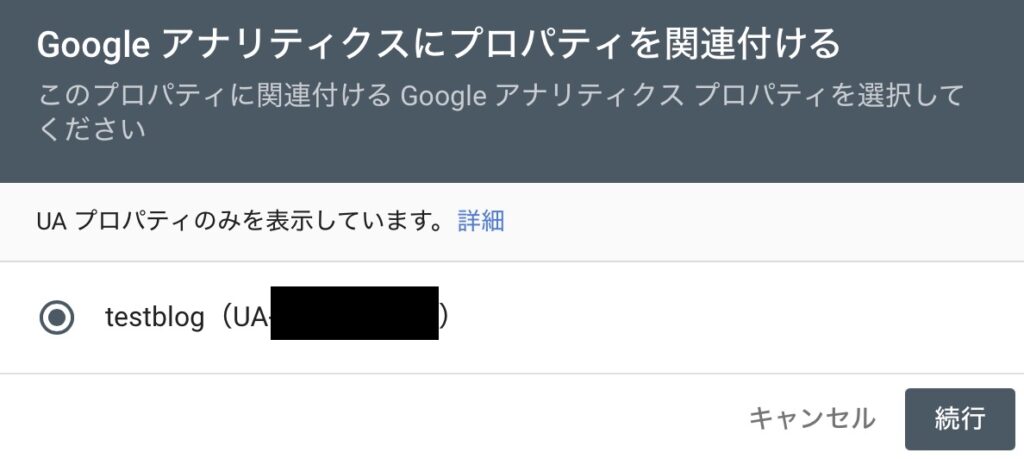
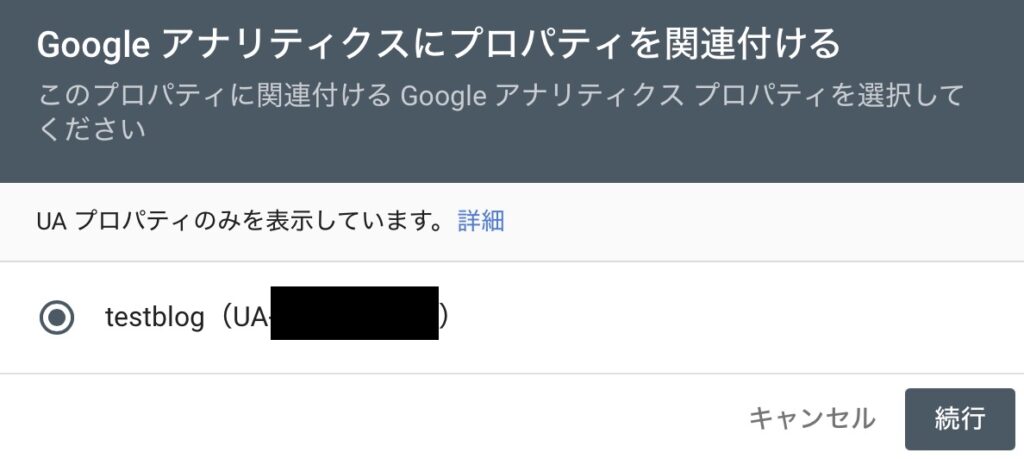
関連付けの確認を行い「関連付ける」を押します。
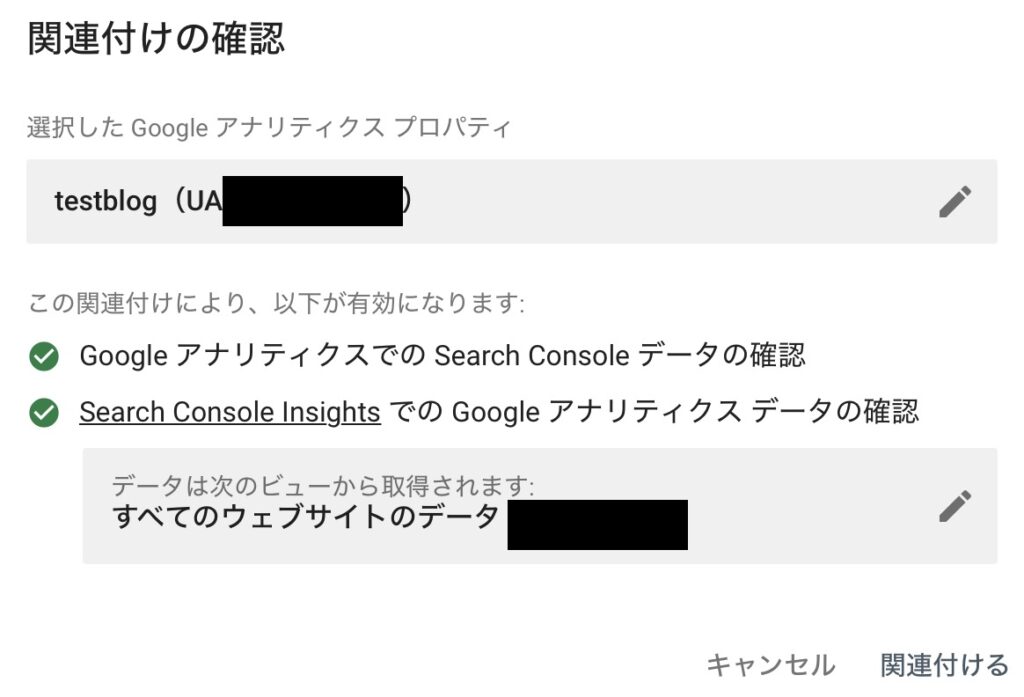
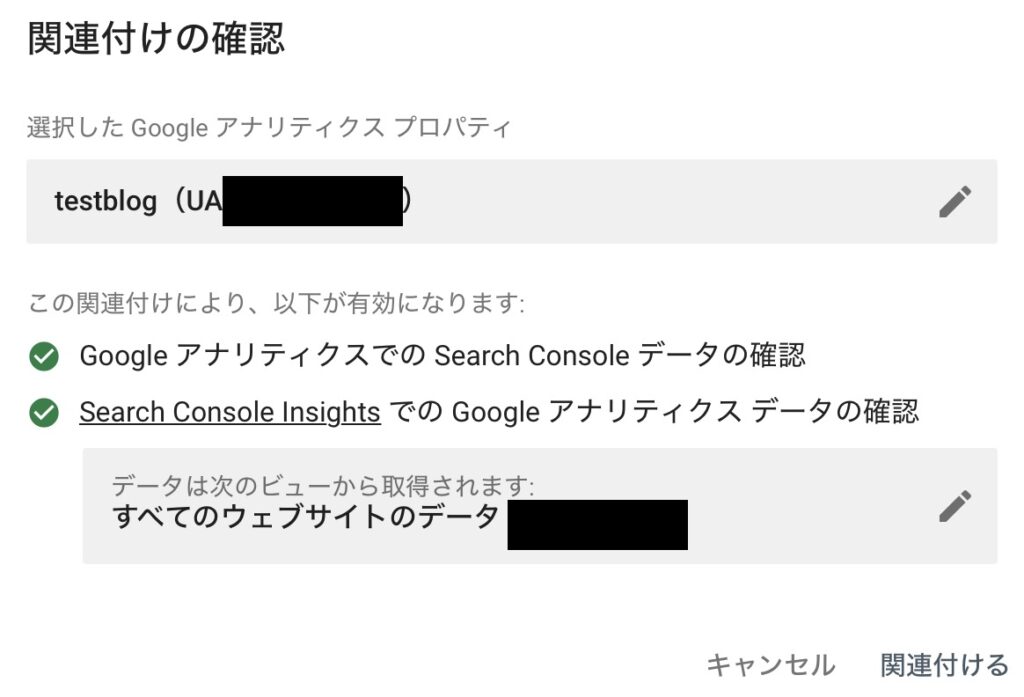
サーチコンソール上で「関連付けられているサービス」にアナリティクスが加わりました。
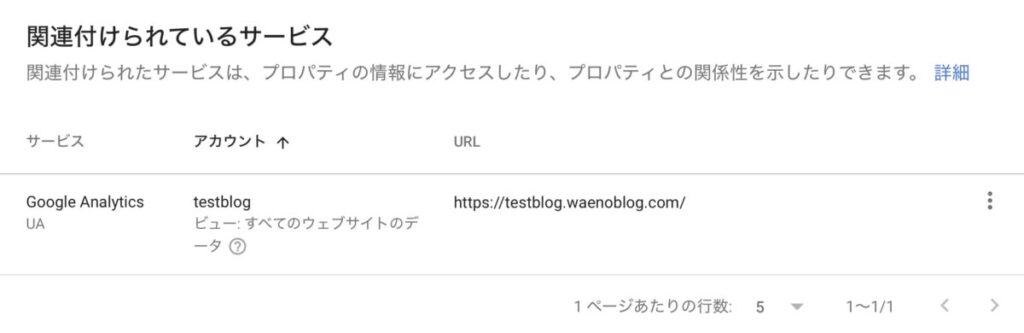
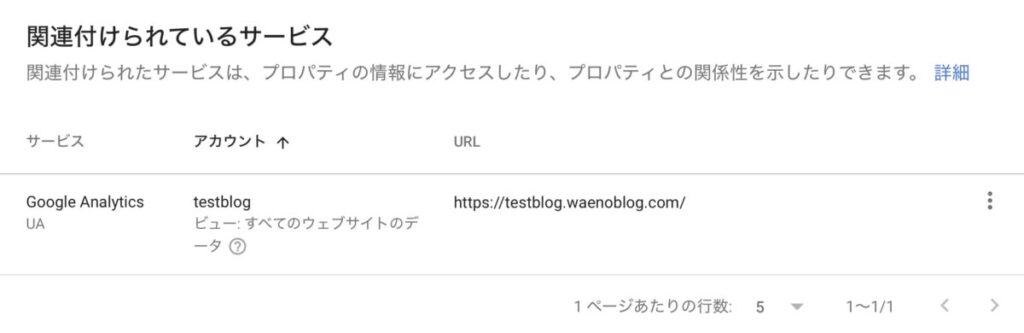
以上でアナリティクスとの連携が完了です!
Googleサーチコンソールの使い方
サーチコンソールを上手に使えば、サイトへのアクセスアップのためのSEO施策を考えたり、サイトの状態が良好であるか確認したりするのに役立ちます。
使い方を覚えて、サイト運営を効果的にしましょう。
検索パフォーマンスの調査
サーチコンソールの左メニューの「検索パフォーマンス」をクリックすると、検索エンジンでのサイトのクリック数、表示回数、平均クリック率(CTR)、平均掲載順位などを確認することができます。
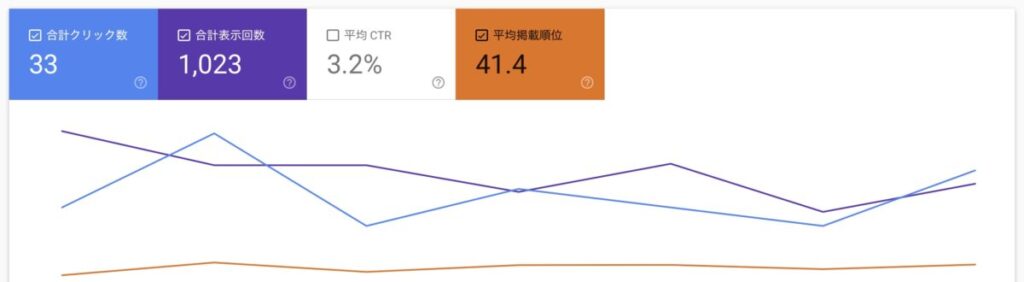
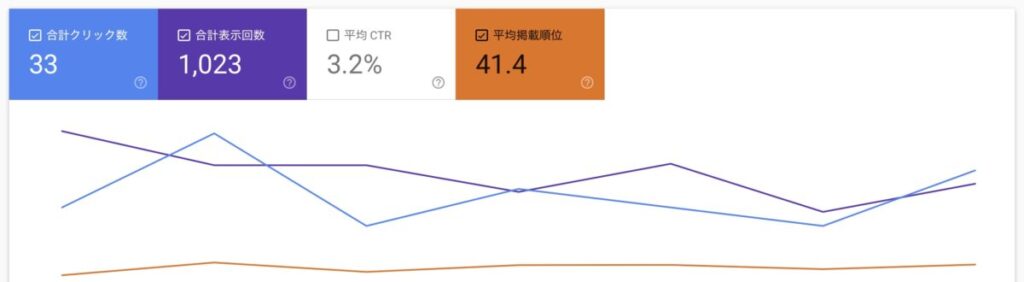
それぞれのデータの意味は以下のとおり。自分で指定した期間で計測されます。
| 合計クリック数 | Google検索で自分のサイトや記事のページがクリックされた回数の合計 |
| 合計表示回数 | Google検索で自分のサイトや記事のページが表示された回数の合計 |
| 平均CTR | 平均クリック率(合計クリック数÷合計表示回数) |
| 平均掲載順位 | 検索されたキーワード(クリエ)で、表示されたサイトページの検索順位をすべて計測したときの平均順位 |
これらのデータはグラフで表示でき、日ごとのクリック数の変化などを視覚的に確認可能です。
このグラフの下には、サイトがどのような検索キーワードでどのくらいクリック・表示されているか、検索順位はどの程度かという情報が表示されています。
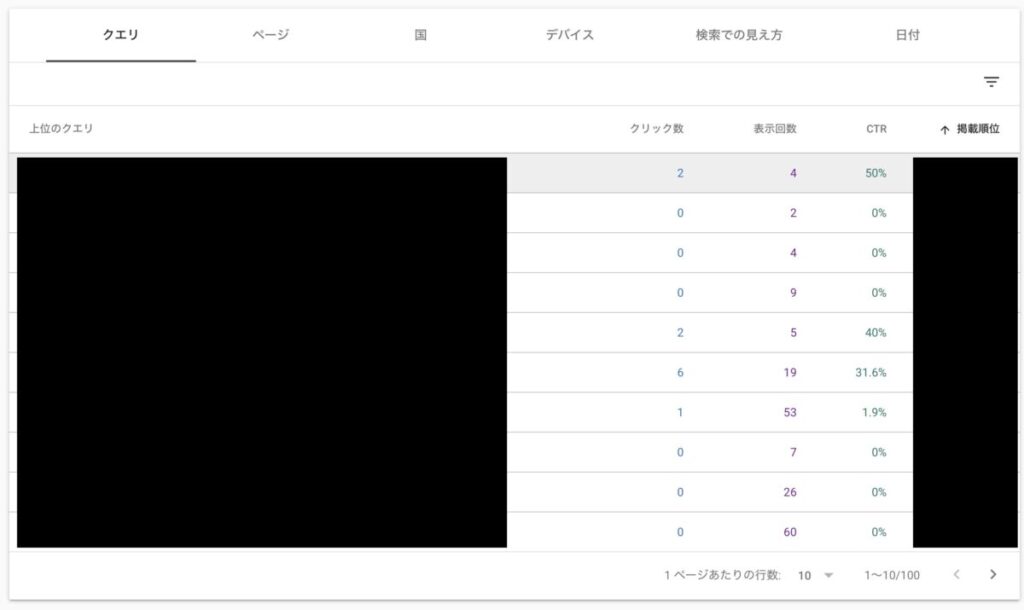
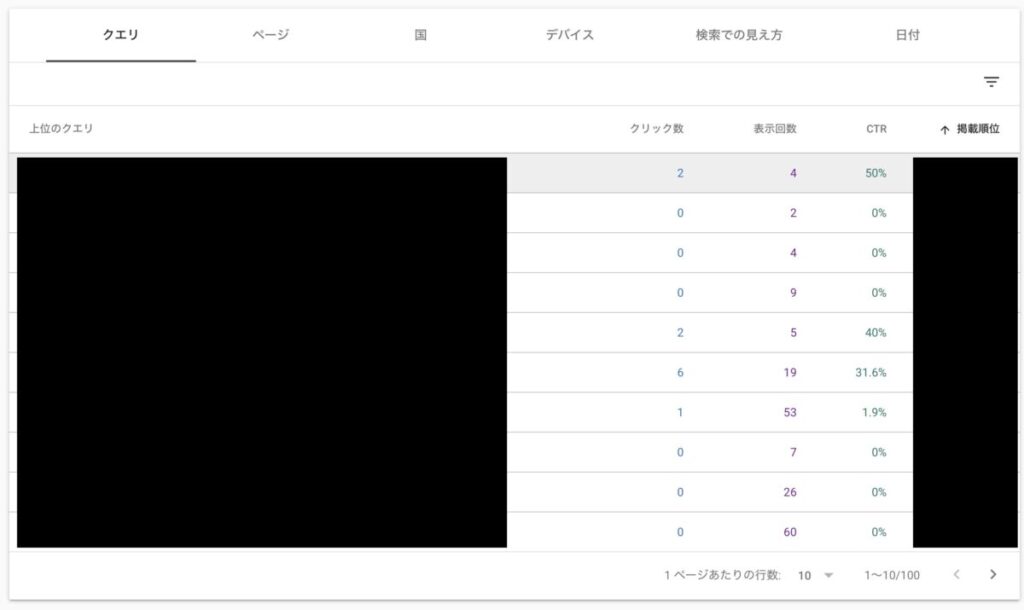
表示の種類には、検索キーワードごとに表示させる「クリエ」、サイト内のページごとに表示させる「ページ」、国ごとに表示させる「国」、デバイスごとに表示させる「デバイス」などがあります。
よく使うものは「クリエ」と「ページ」でしょう。
「クリエ」の表示を見ることで、どのような検索キーワードでサイトへの流入があるか確認できるので、今後どのようなキーワードを狙って記事を書くかの目安が分かるでしょう。また読者のニーズを満たすためにどのようなキーワードが必要かもわかります。
「ページ」を見れば、どのページからのサイト流入が多いのかが分かるので、サイト設計の見直しや記事の最適化に役立つでしょう。
サーチコンソールの情報を整理すれば、SEO対策に役立つので、ぜひ活用してみましょう。
サイトの状態の確認
左メニューの「カバレッジ」を選択すると、サイト内のページがインデックスされたか、インデックス時にエラーが起きていないか、見つからないページ(404エラーのページ)がないかなど、サイトの状態を確認できます。
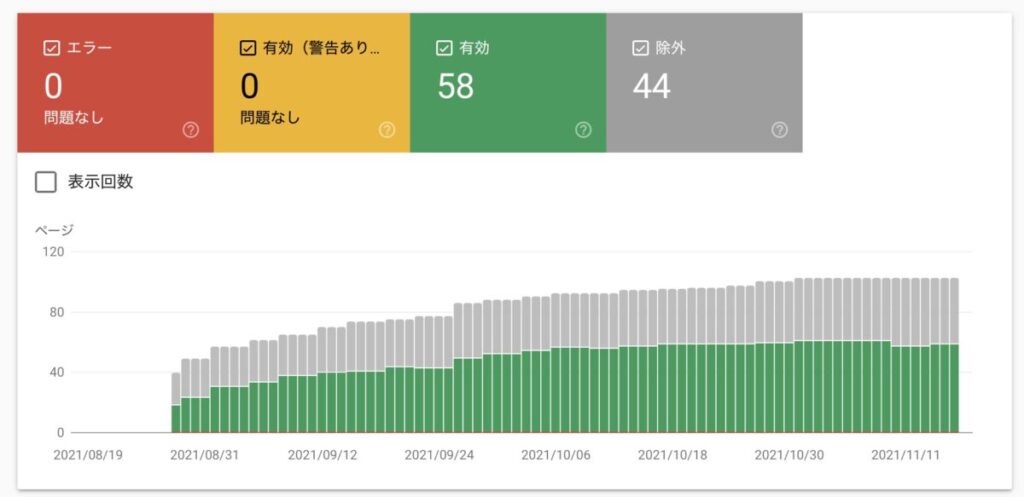
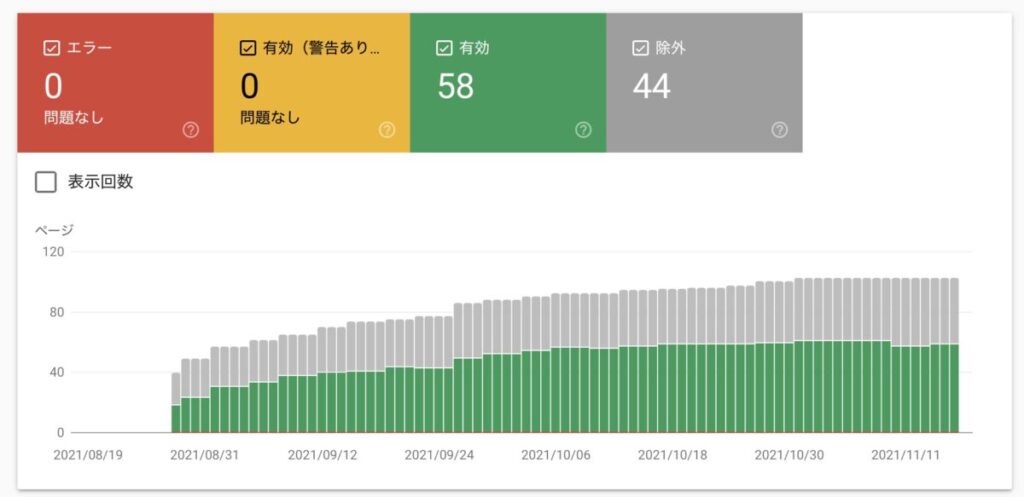
それぞれの状態の意味は次の通り。
| エラー | 何かの理由でインデックス登録ができなかったページ |
| 有効(警告あり) | インデックス登録されているが、何らかの問題があるページ |
| 有効 | 問題なくインデックス登録されているページ |
| 除外 | 意図的にインデックス登録されていないページ |
ページの状態の詳細は下の方に表示されています。
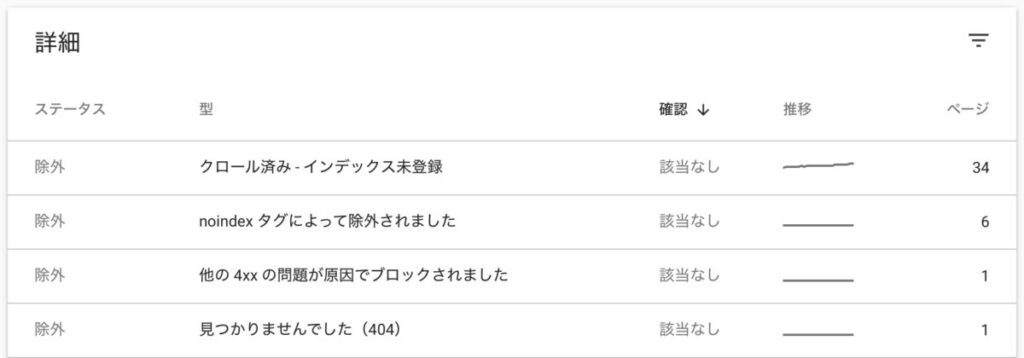
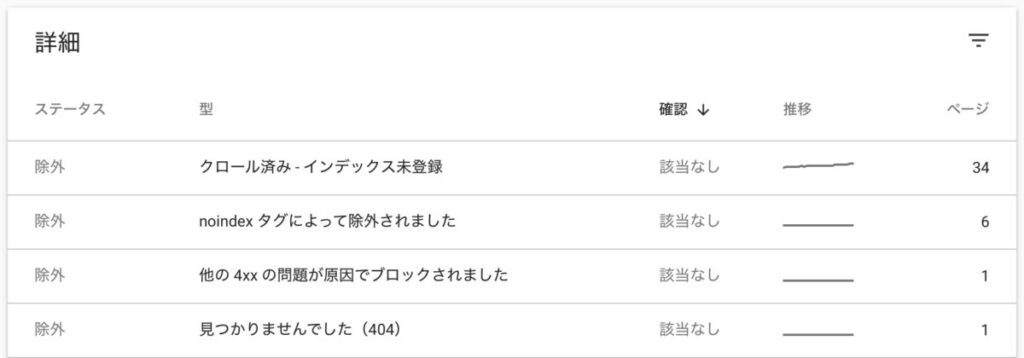
エラーや警告ありのページがある場合には、ここに表示されている詳細をもとに、サイトを改善しましょう。
URL検査で記事の調査
左メニューの「URL検査」を押すと、サーチコンソールの上部の検索窓にサイト内のURLの入力を促されます。記事のURLを入力すれば、インデックス登録されているか、モバイルユーザビリティはどうかなど、記事の状態を調べられます。
試しにこのブログのプロフィールページを調べてみると、「URLはGoogleに登録されています」と表示されました。記事がGoogleにインデックスされていることがわかります。
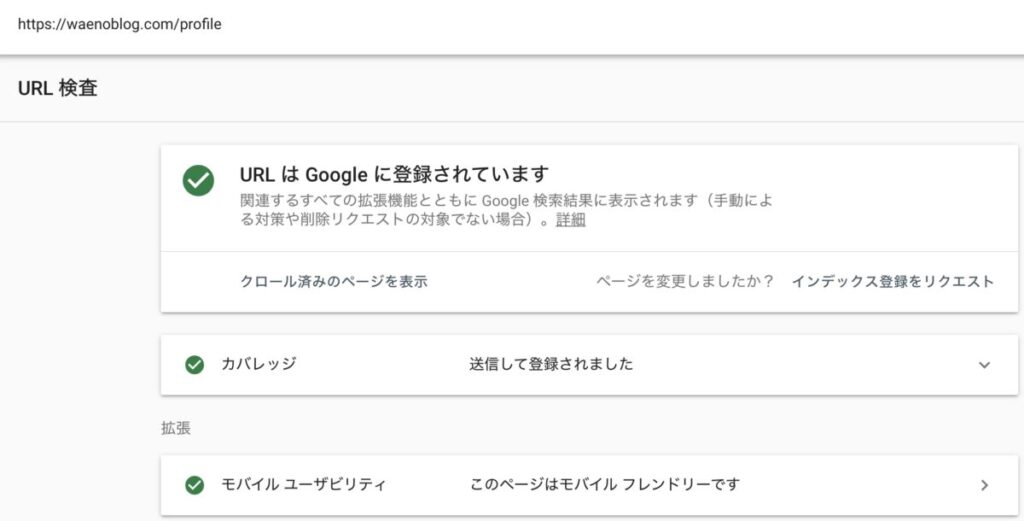
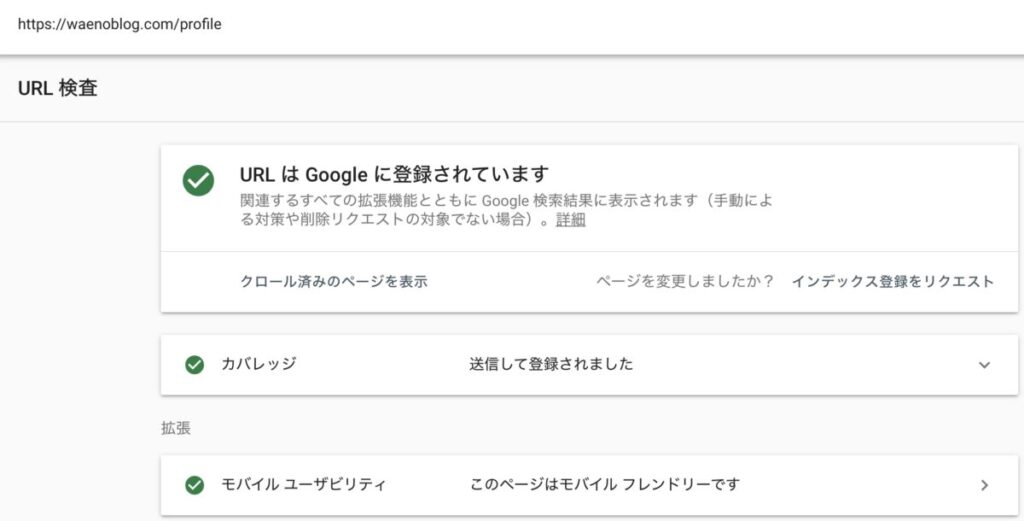
モバイルユーザビリティの状態も良好であることがわかります。
一方で、投稿したばかりの記事を調べてみると、「URLがGoogleに登録されていません」と表示されます。この場合は、「前回のクロール」が「該当なし」なので、Googleのクローラーがまだこの記事を巡回していないことが原因です。
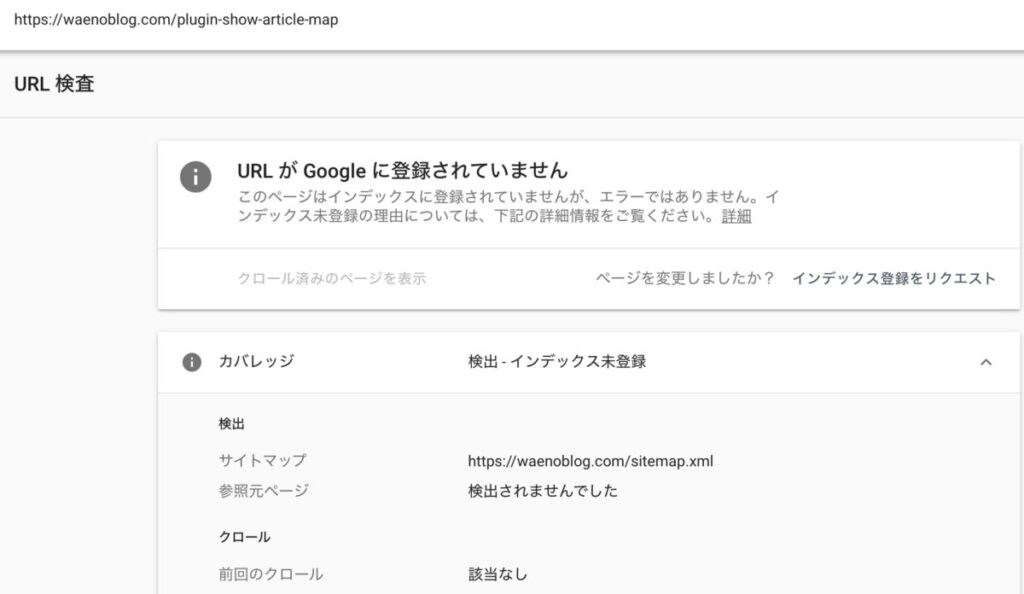
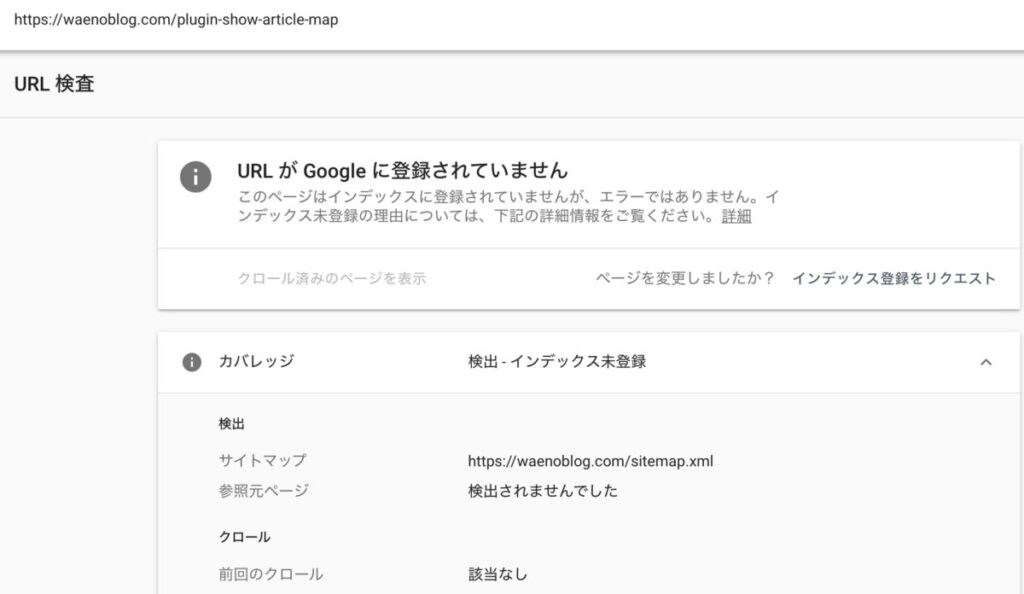
インデックス登録を早めたい場合は、「インデックス登録をリクエスト」をクリックすることでGoogleにリクエストできます。
外部リンク・内部リンクの確認
左メニューの「リンク」を押すと、サイトの外部リンクと内部リンクの情報が表示されます。
外部リンクでは、「上位のリンクされているページ」で自サイトのどのページがどのくらい被リンクを受けているか、「上位のリンク元サイト」でどのようなサイトから被リンクを受けているか、といったことがわかります。
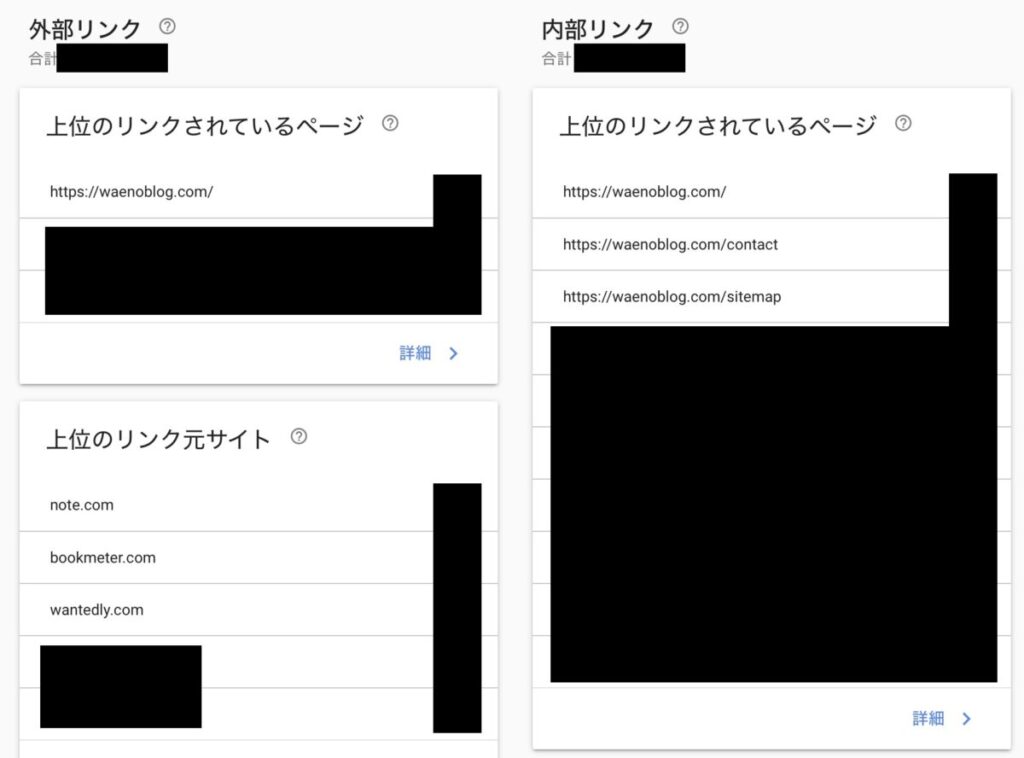
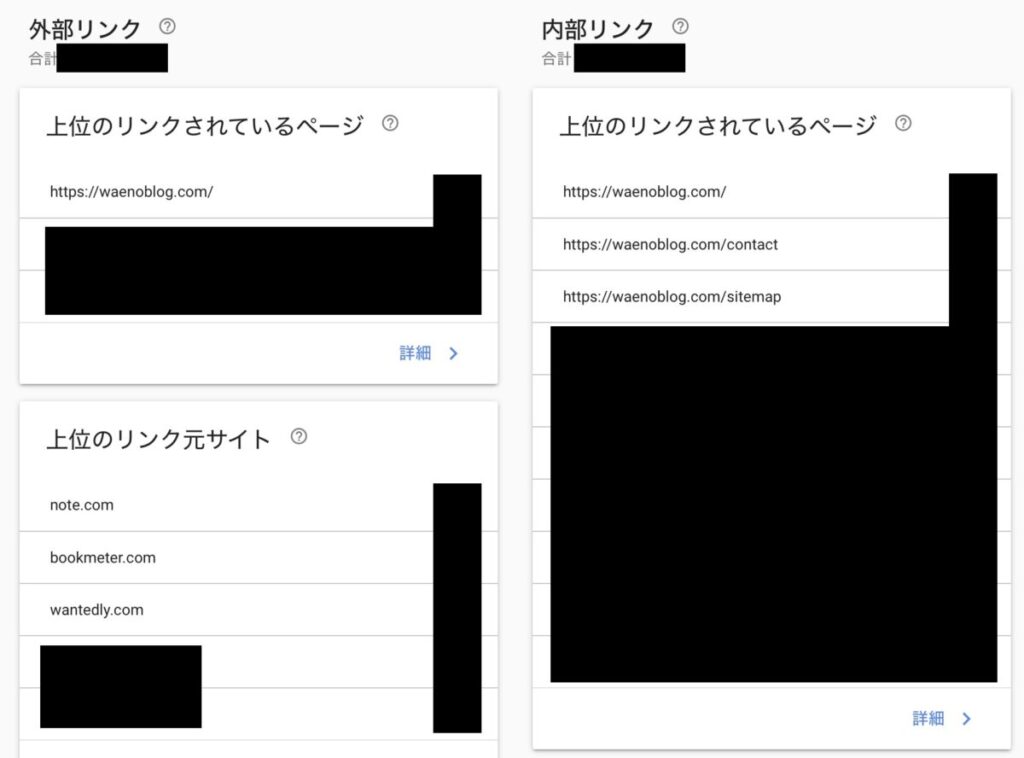
内部リンクでは、どのページがどのくらい内部リンクを集めているかを確認可能です。
まとめ
最後までお読みいただき、ありがとうございます!
この記事では、Googleサーチコンソールの概要と、WordPressブログの場合での登録・設定方法と使い方について解説しました。
サーチコンソールを使いこなせるようになれば、アクセスアップのためのSEO施策を考えたり、サイトの状態を良好に保ったりするのに役立ちます。
ブログ運営には必須のツールと言っても過言ではありません。早い段階から導入して、使い方に慣れていきましょう。
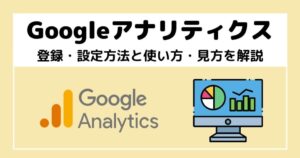
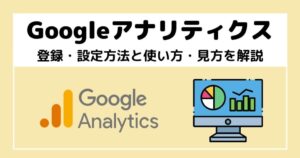




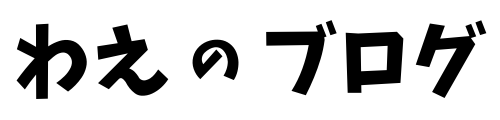
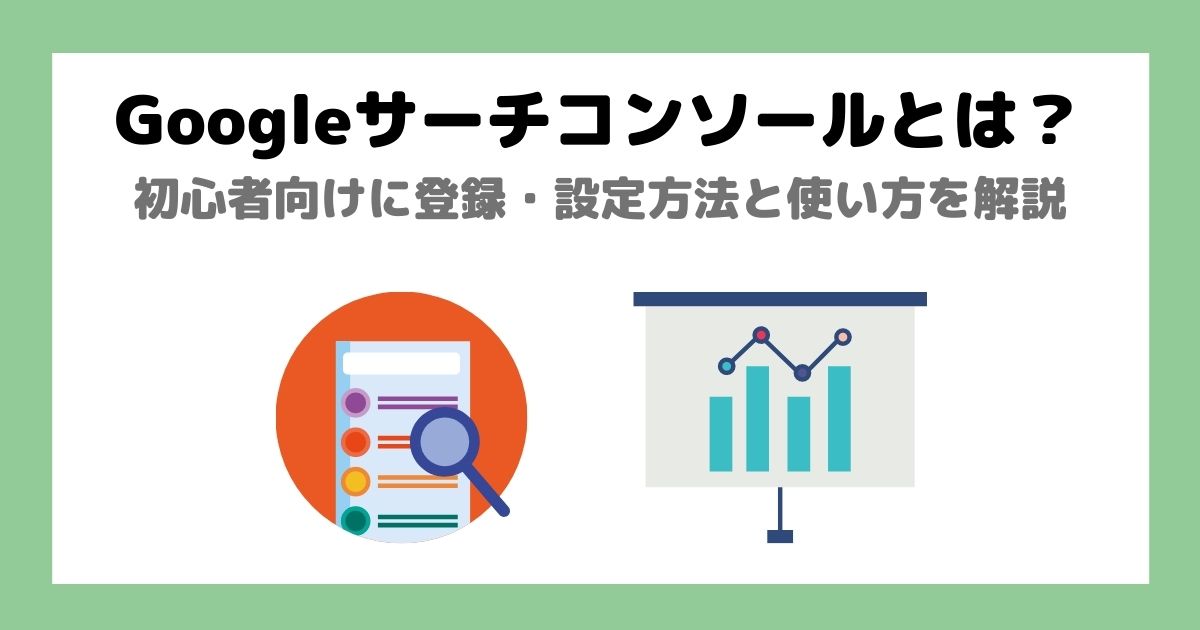
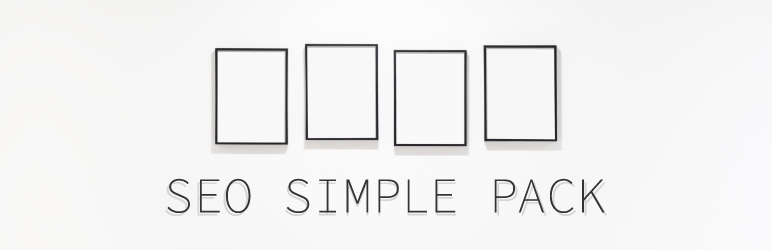
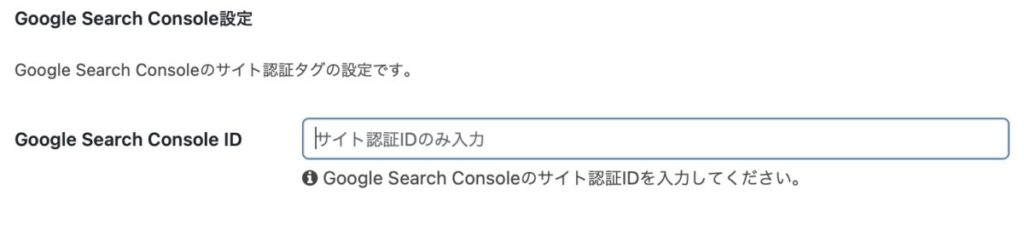

コメント