こんにちは、わえ(@wae_lib)です!
 悩んでる人
悩んでる人MagicaVoxelで3Dアバターを自作したけど、バーチャルSNSのclusterで使ってみたい!やり方を教えてほしい。
このようなお悩みにお答えします。
MagicaVoxelで3Dアバターを作ったら、AdobeのMixamoでモーションを付けて、Unityで編集しVRMファイルに書き出すことで、clusterで使えるようになります。
この記事では、ヒューマノイドアバターで、この一連の操作を解説します。ぜひ最後まで読んで実践してみてくださいね。
3DアバターをNFTにしてOpenSeaのようなマーケットプレイスで売りたい方は、以下の記事が参考になります。
NFTを売買するなら、国内の仮想通貨取引所の口座を開設しておくと良いでしょう。
コインチェックが使いやすくてオススメです。開設まで時間がかかるので、お早めに。以下のリンクから無料で口座開設できます。
MagicaVoxelで自作した3Dアバターをclusterで使う方法
MagicaVoxelでアバターを作る
まだMagicaVoxelでアバターを作成していない方は、以下の記事を参考にして、アバターを作ってみましょう。
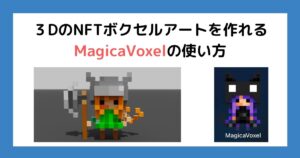
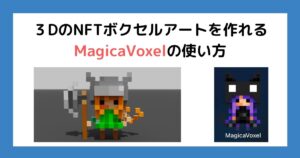
Mixamoでアバターにモーションを付ける
MagicaVoxelでアバターを作ったら、Mixamoでモーションを付けます。
モーションを付けたら、Unity用のfbxファイルを出力しておきましょう。
具体的な方法は、以下の記事が参考になりますので、ご覧ください。


Unityをインストールする
clusterでアバターを使えるようにするため、Unityでの編集が必要になります。
まだUnityを持っていない方は、以下の記事を参考にインストールしましょう。


UniVRMをインストールし、Unityにインポートする
clusterでアバターを読み込むには、VRMファイルで書き出す必要があります。このVRMファイルをUnityで扱えるようにするために、UniVRMをインストールしましょう。
UniVRMのパッケージは以下のGitHubページからダウンロードできます。
画像の赤枠をクリックして、最新バージョンをダウンロードします。
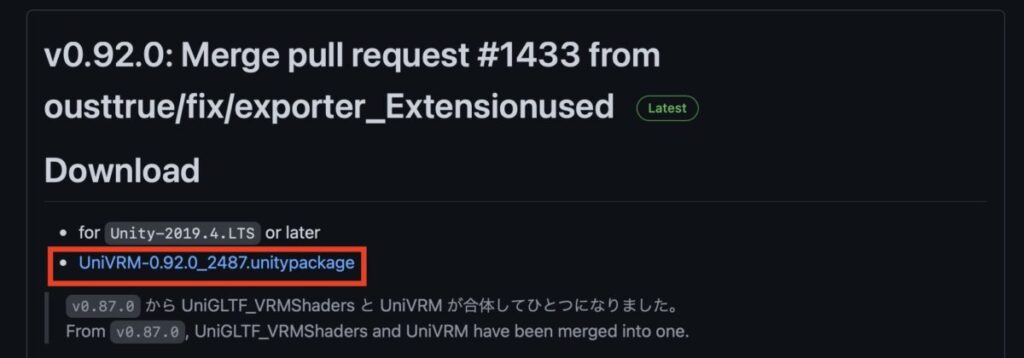
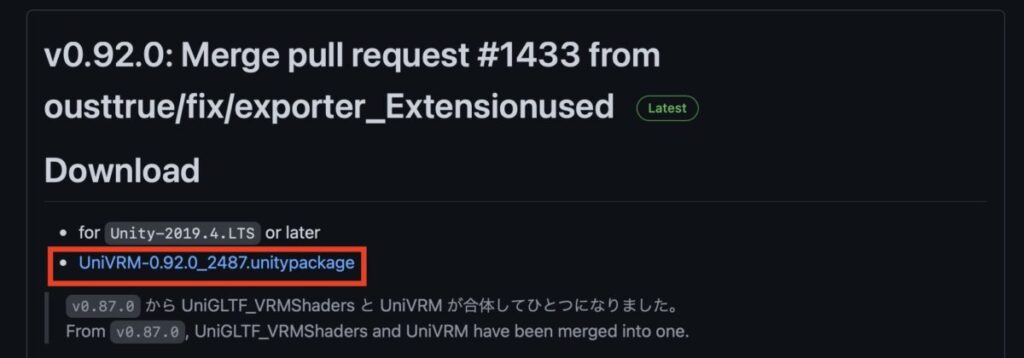
Unityのエディターを立ち上げて、メニューの「アセット」→「パッケージをインポート」→「カスタムパッケージ」を押します。
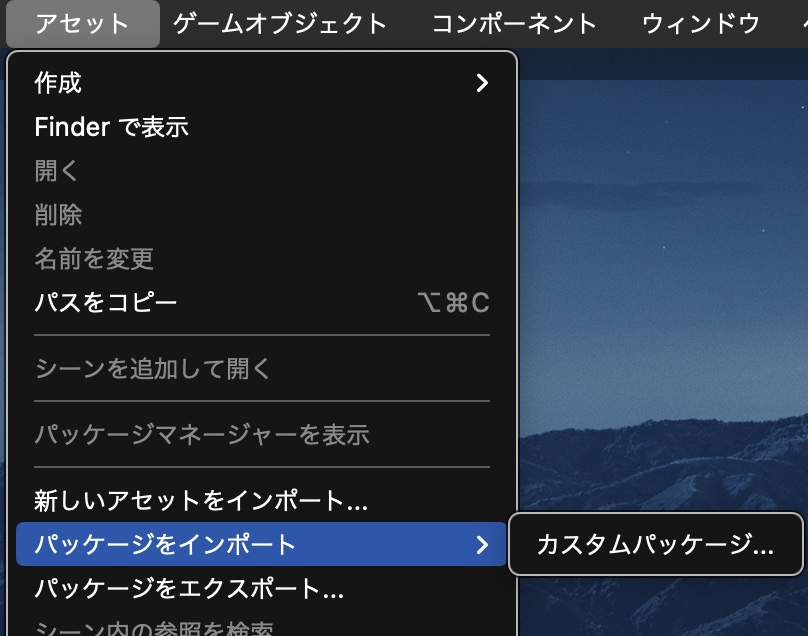
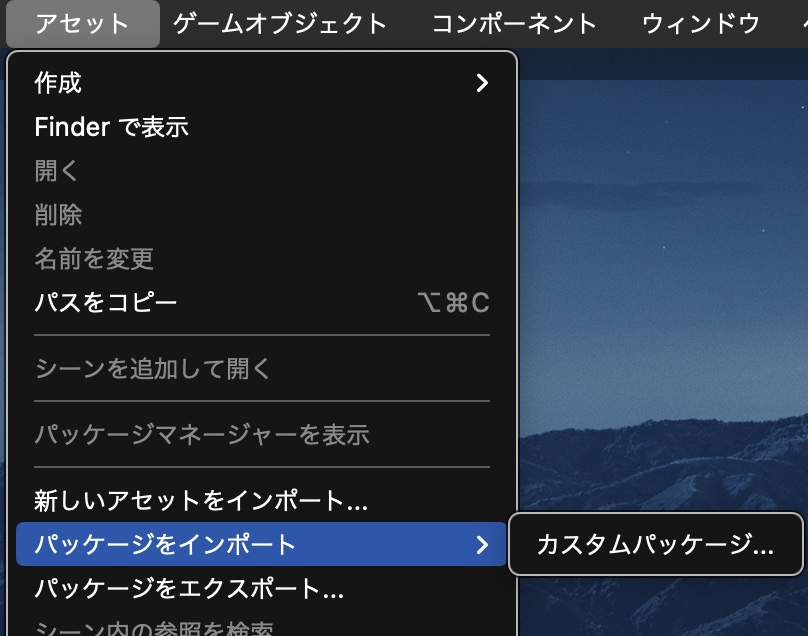
ここで先ほどダウンロードしたUniVRMのパッケージを選択して開きましょう。以下の画面が表示されるので、右下の「インポート」を押します。
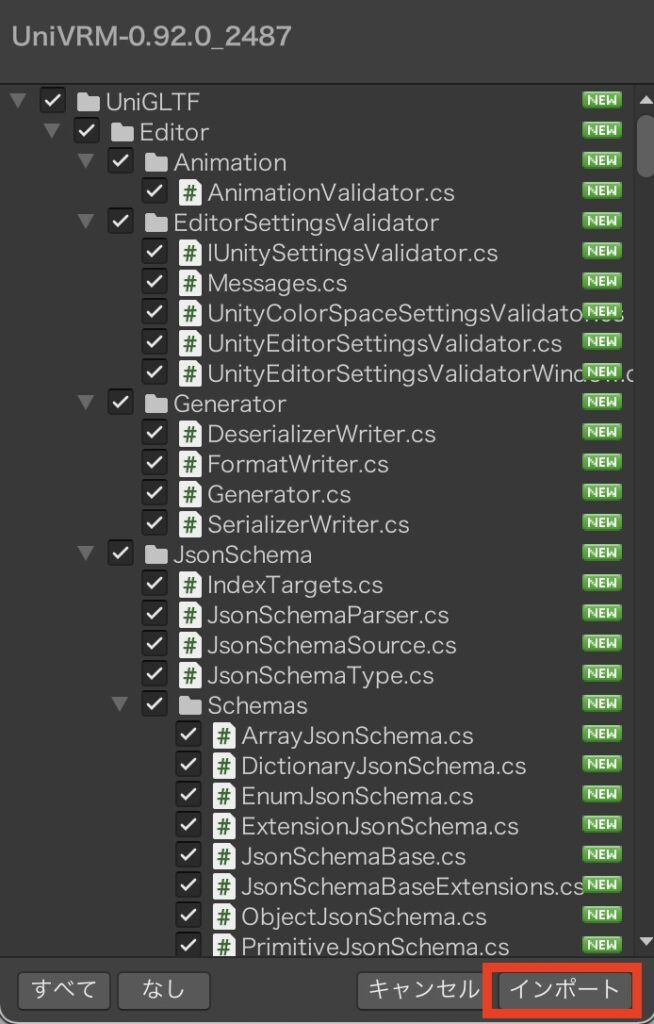
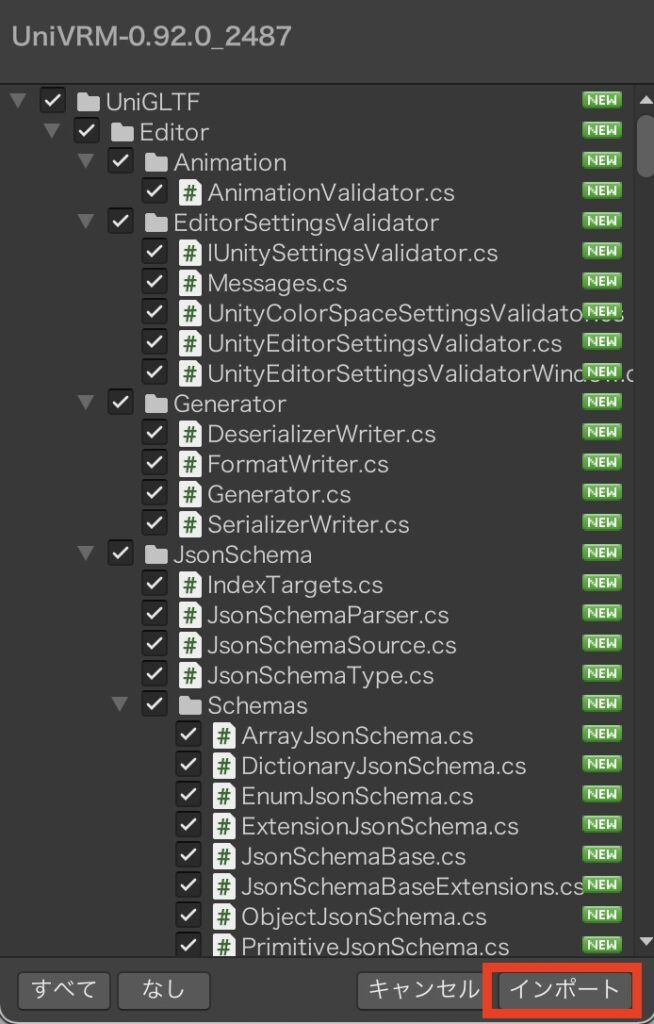
これでUnityエディターのメニューに「VRM0」が追加されます。
アバターのデータをUnityのAssetsフォルダに入れる
MagicaVoxelとMixamoでは、合計で以下の4つのファイル(mtl、obj、png、fbx)を出力しました。
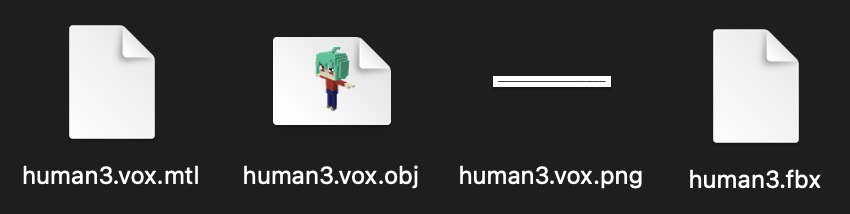
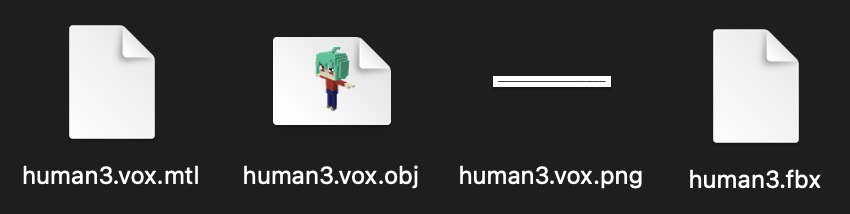
この内、pngファイルとfbxファイルをUnityのAssetsフォルダに移します。
Assetsフォルダの場所がわからない場合は、エディター画面の「プロジェクト」→「Assets」を選択し、その中で右クリックして「Finderで表示」を押せば、FinderでAssetsフォルダが開きます(Macの場合)。
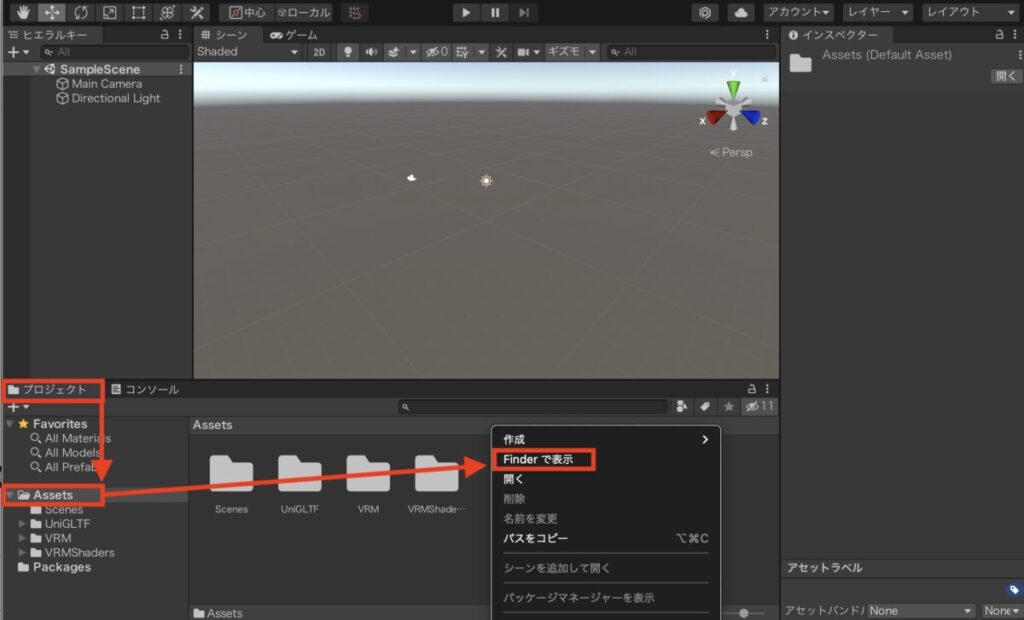
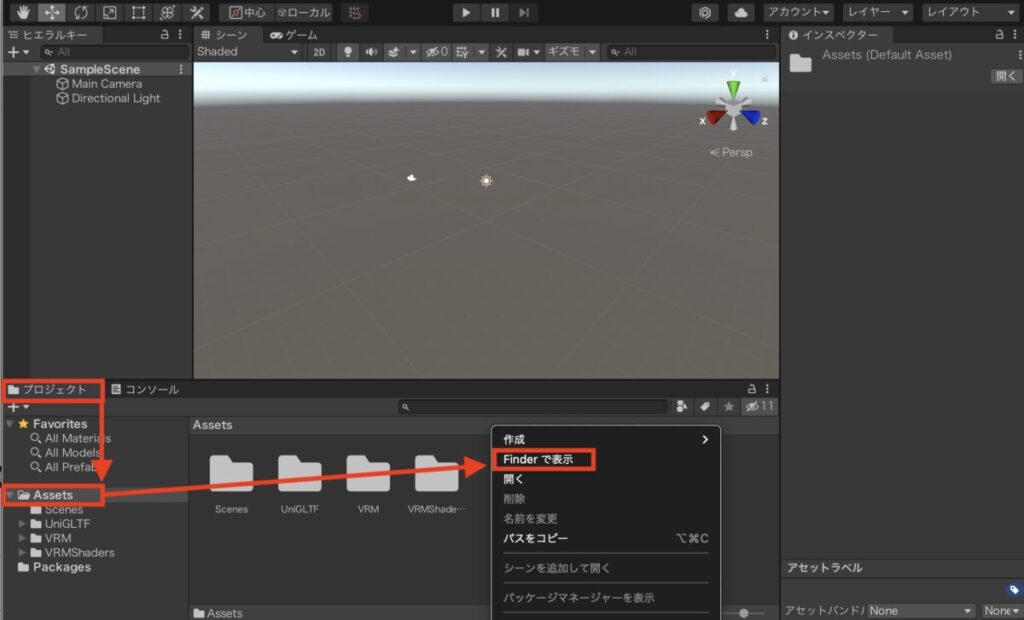
fbxファイルのリグを設定する
Assetsフォルダにあるfbxファイルを選択し、右の「インスペクター」ウィンドウで「Rig」タブをクリックします。
人型のアバターの場合、アニメーションタイプを「ヒューマノイド」に変更して、「適用する」を押します。
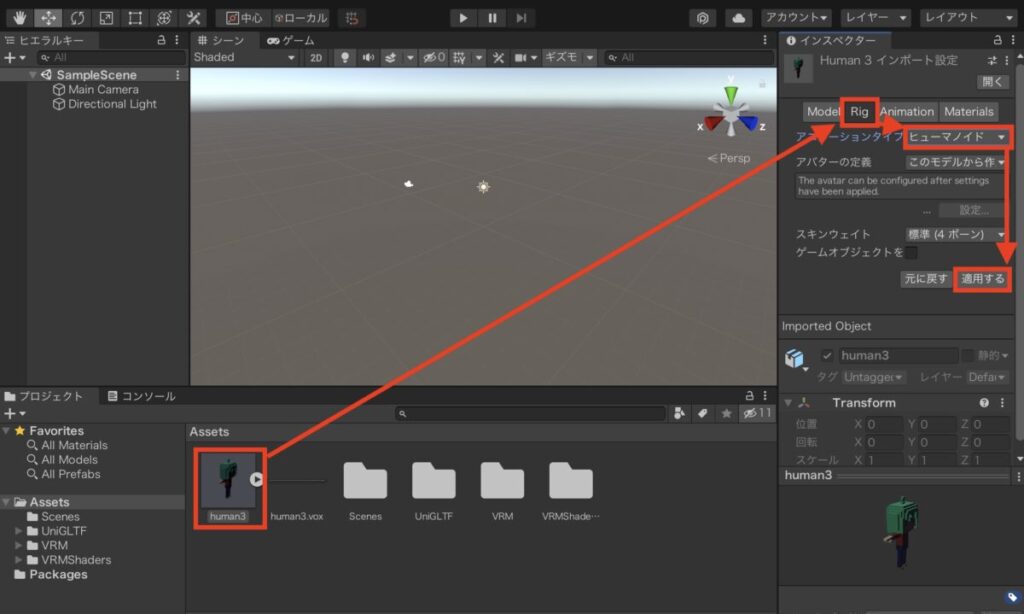
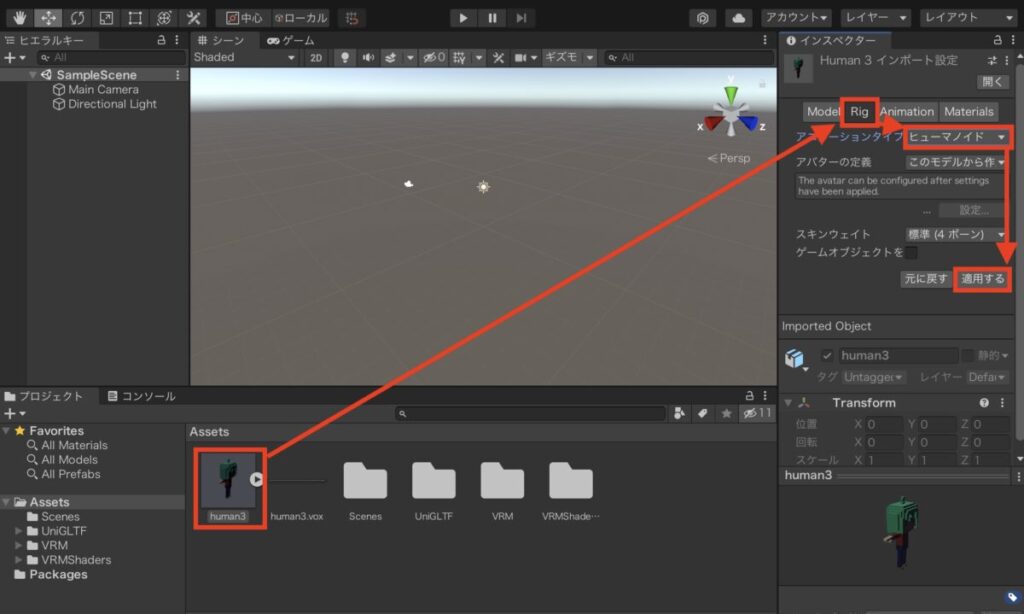
次にAssetsフォルダのfbxファイルの右にある「▶」マークを押して、一番右の人型のアイコンをクリックし、インスペクターウィンドウで「アバターを設定」を押します。
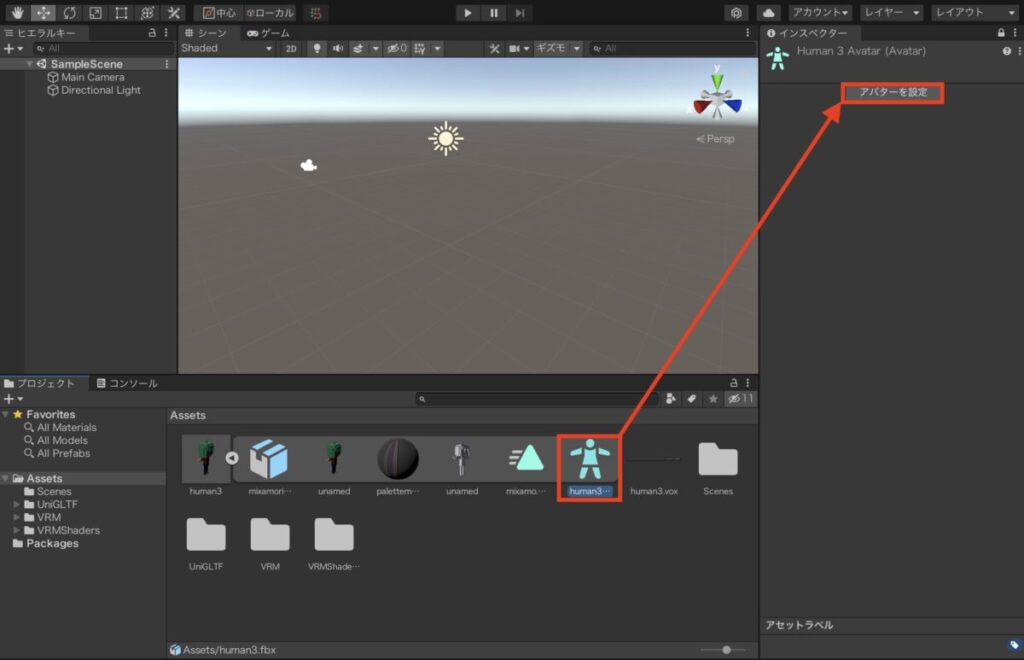
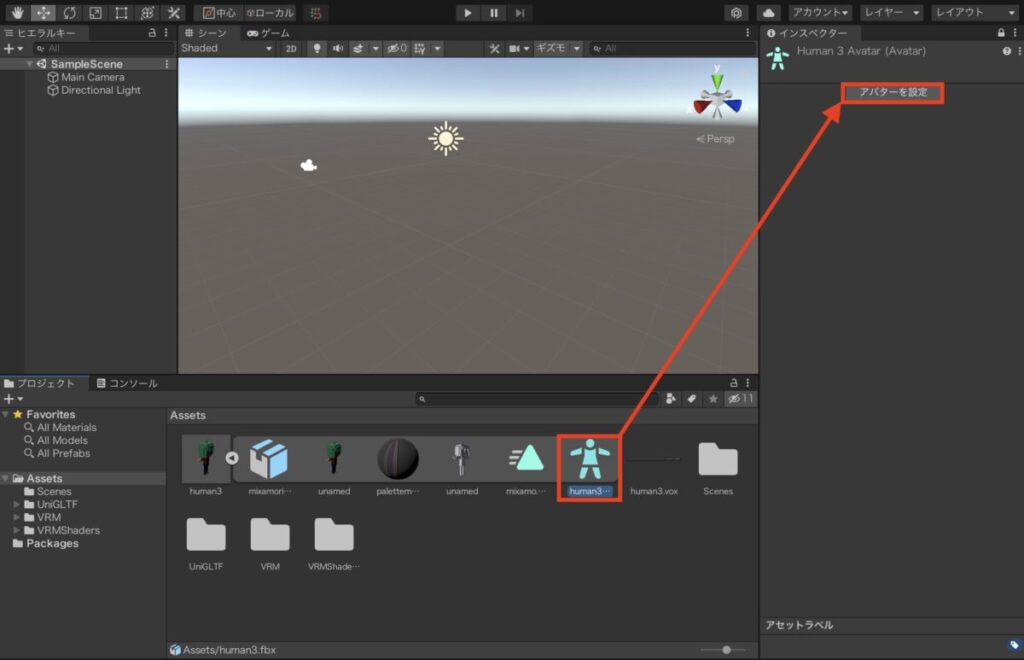
インスペクターウィンドウで、関節がすべて緑になっていることを確認しましょう。どこかに欠損がある場合は、下の設定パネルで手動で設定します(欠損があると、clusterで読み込み失敗する可能性があります)。
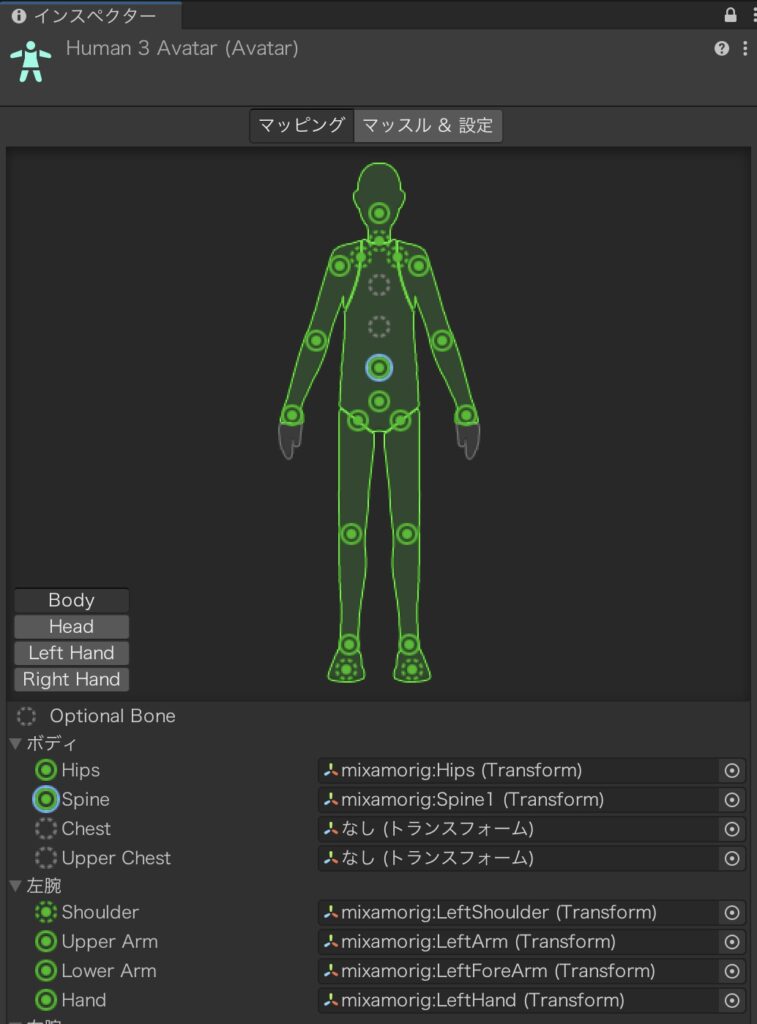
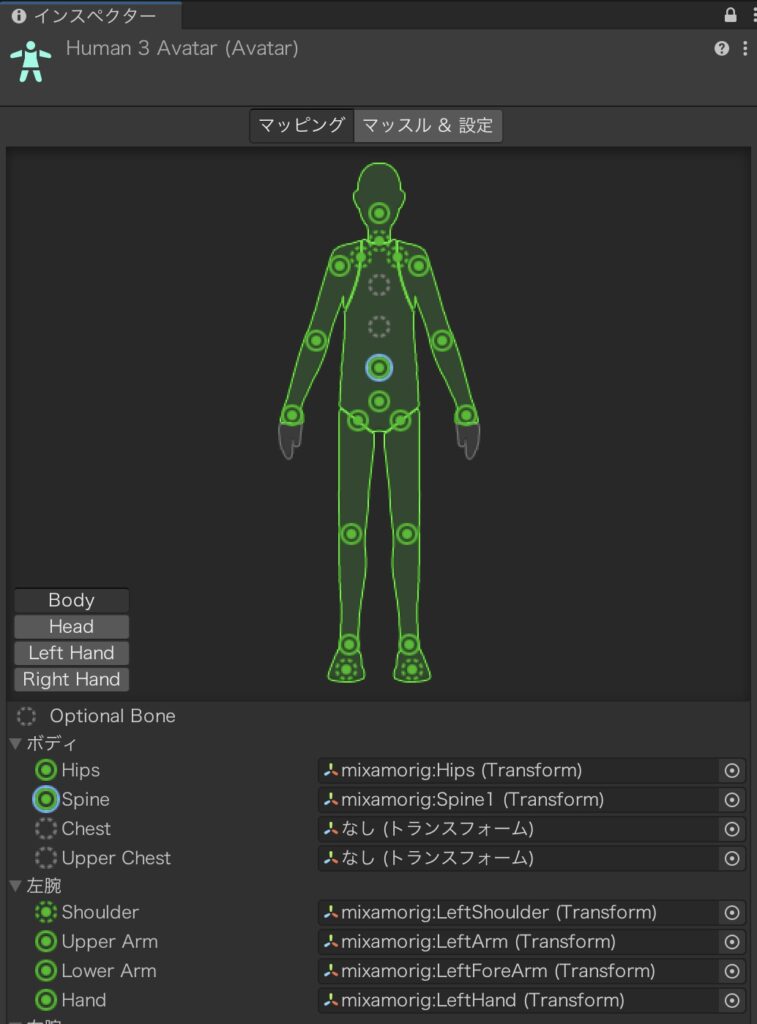
上の画像の場合、ChestとUpper Chestに欠損があります。
この例では、Spineを「mixamorig:Spine1 (Transform)」から「mixamorig:Spine (Transform)」、Chestを「なし(トランスフォーム)」から「mixamorig:Spine1 (Transform)」、Upper Chestを「なし(トランスフォーム)」から「mixamorig:Spine2 (Transform)」にすると、すべてを緑にできました。
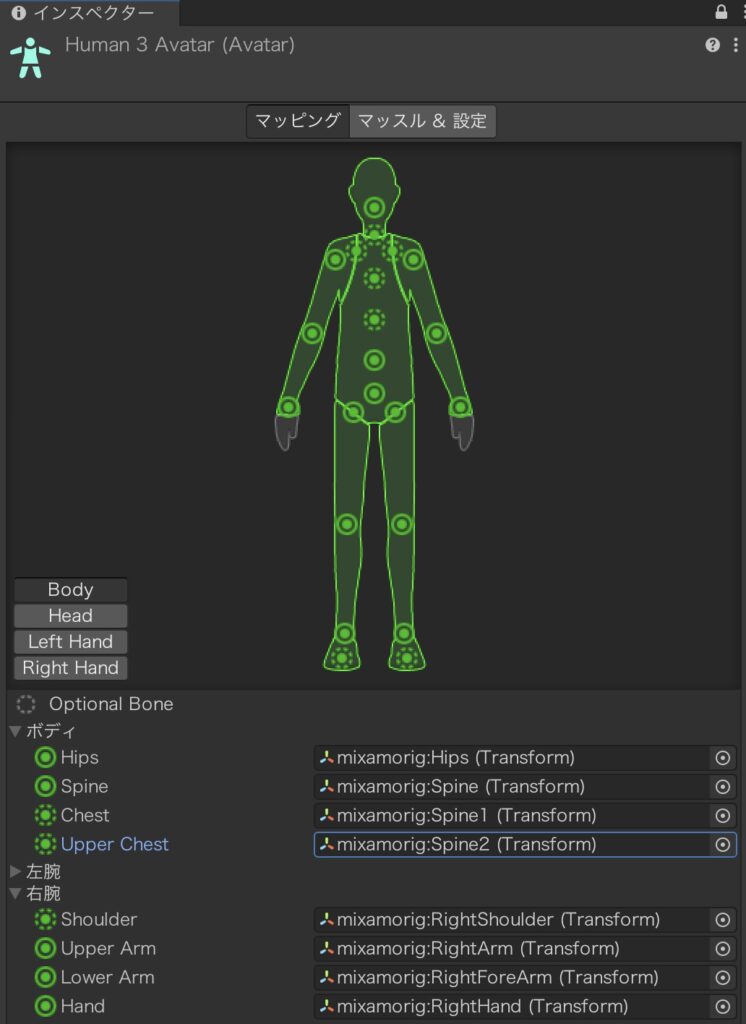
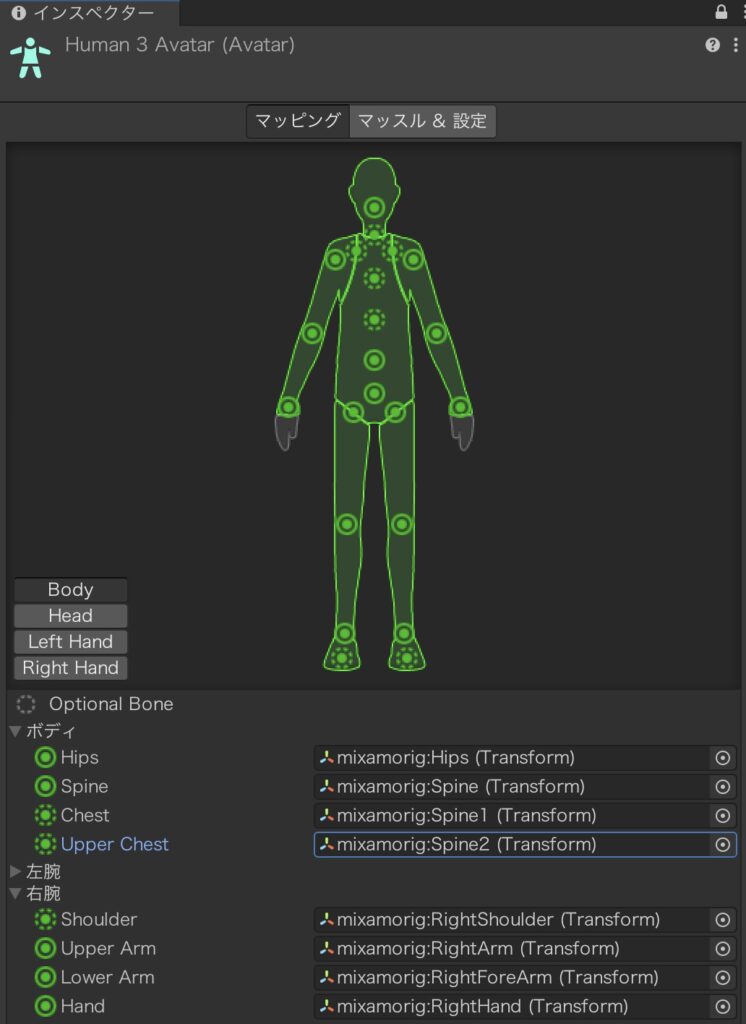
変更したら、下の方にある「Done」を押します。
シーンにアバターを表示してサイズ調整する
Assetsにあるfbxファイルを、左上のヒエラルキーにドラッグ&ドロップして、シーンにアバターを表示させます。
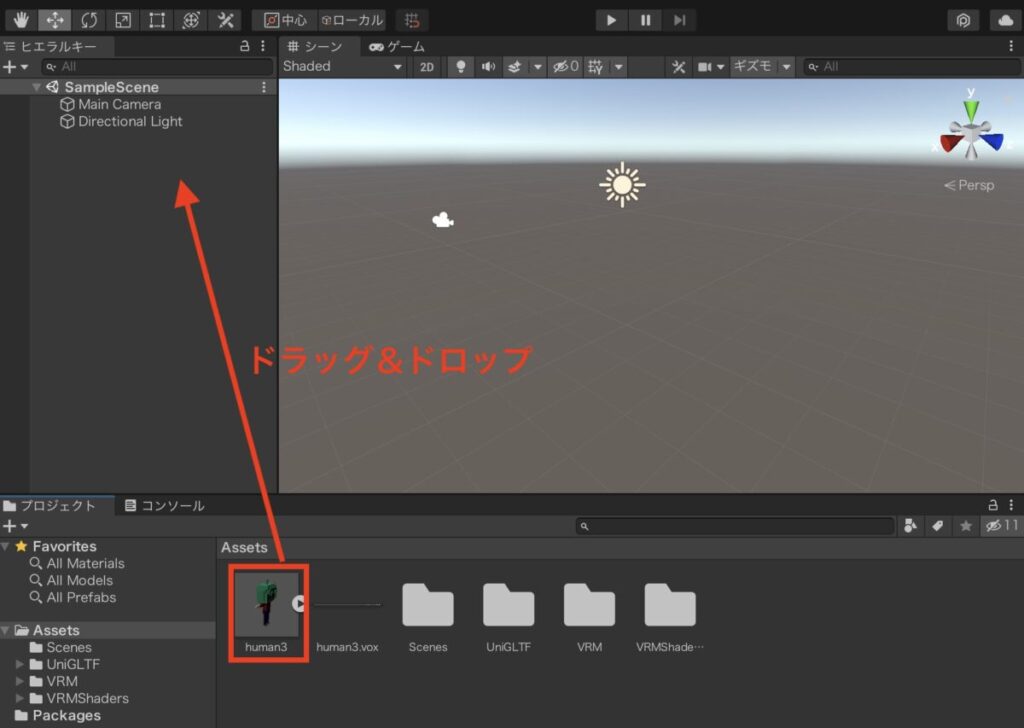
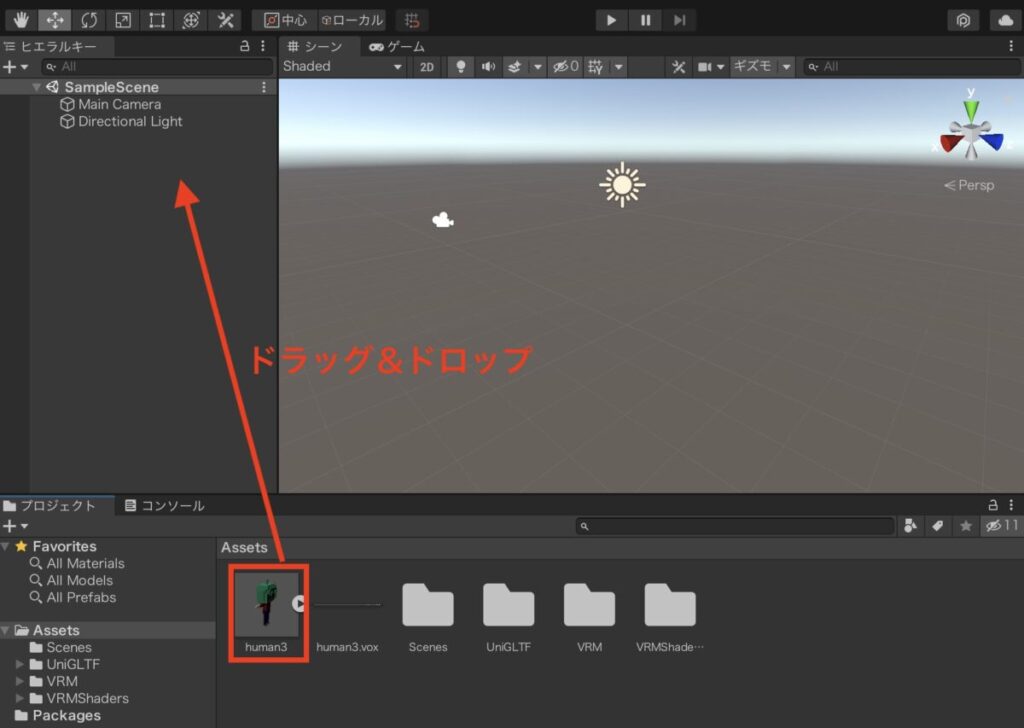
最初はアバターのサイズが小さすぎて見えないかもしれませんが、ヒエラルキーに追加されたアバターの名前をダブルクリックするとズームされてアバターが見えるようになります。
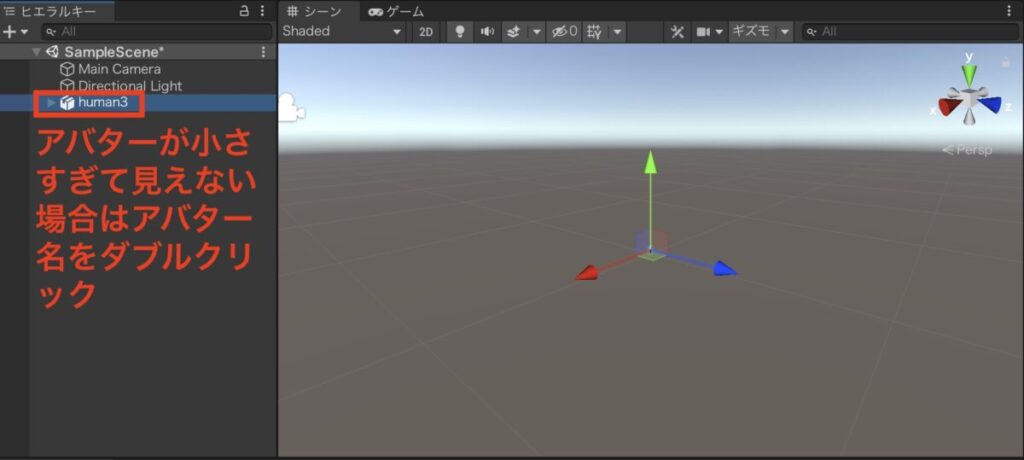
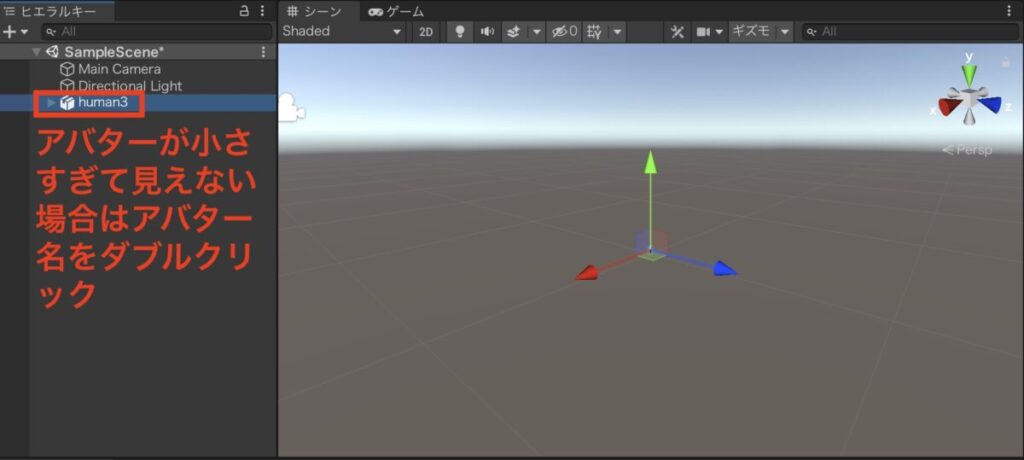
シーンでアバターを選択すると、インスペクターウィンドウに「Transform」タブが表示されます。ここの「スケール」でサイズの変更ができます。


デフォルトではサイズが小さすぎるので、スケールアップしましょう。スケールのX、Y、Zを、例えば全て40にします。具体的な数値は、後ほど使うclusterでの見え方をもとに調整しましょう。
VRMファイルを生成する
clusterにアップするためのVRMファイルを出力しましょう。シーンにあるアバターを選択した状態で、メニューの「VRM0」→「Export to VRM 0.x」を押します。
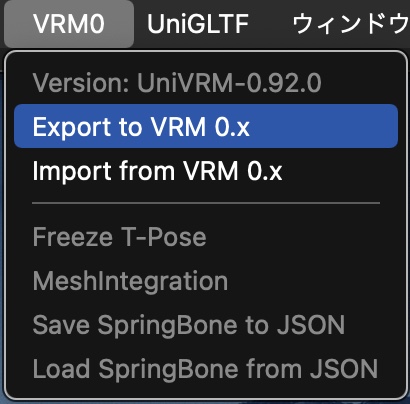
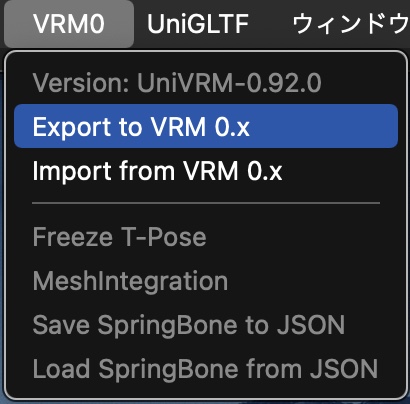
「Title」「バージョン」「Author」は必須項目なので、それぞれ入力しましょう。入力したら右下の「Export」を押します。
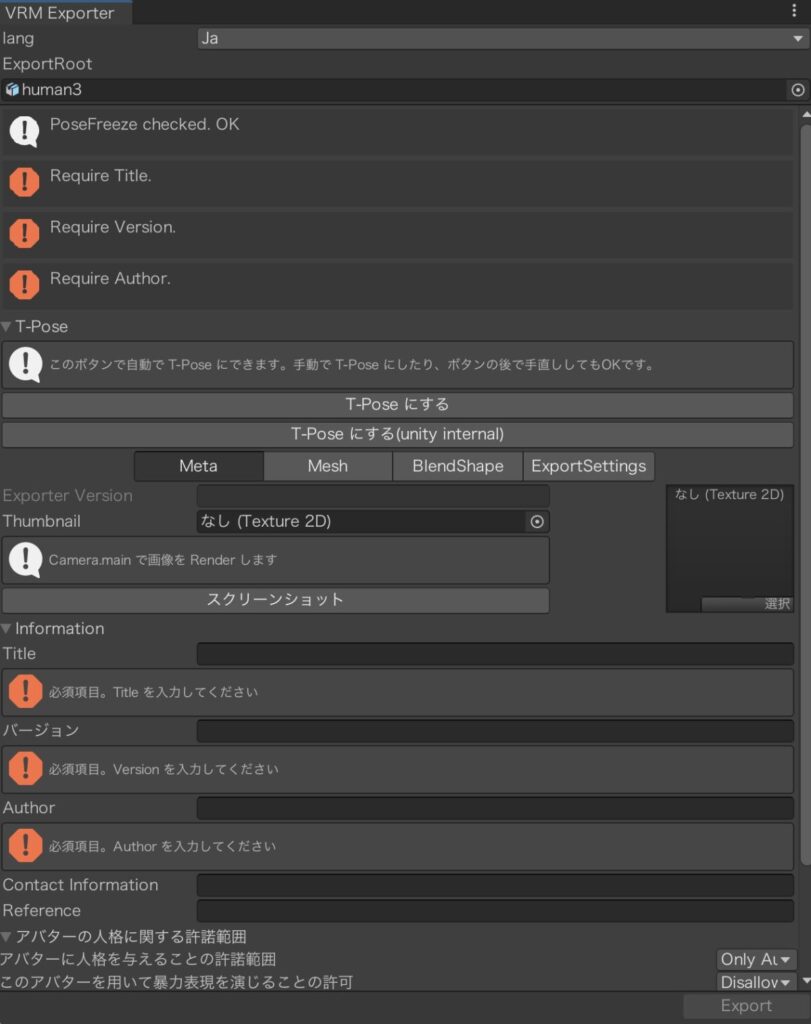
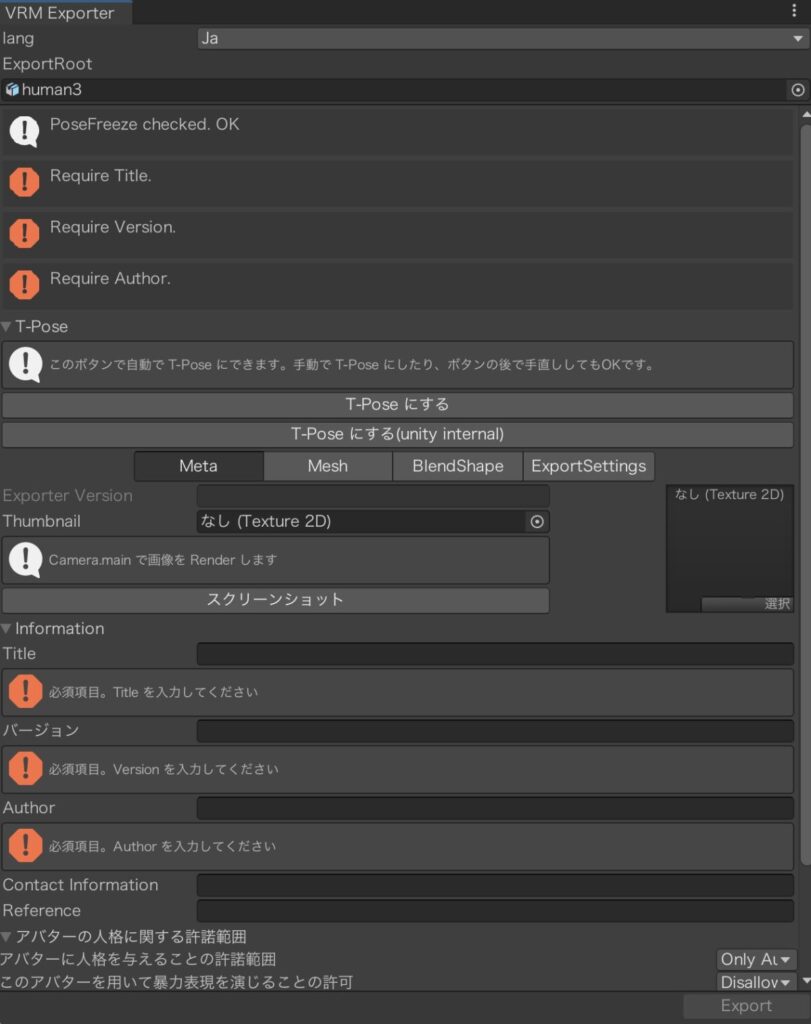
保存場所を選び、保存します。
clusterにアップロードする
最後にアバターをclusterにアップロードしましょう。以下のリンクからclusterの公式サイトにアクセスします。
ログインして、一番右上のアイコンをクリックし、「アバター」を押しましょう。
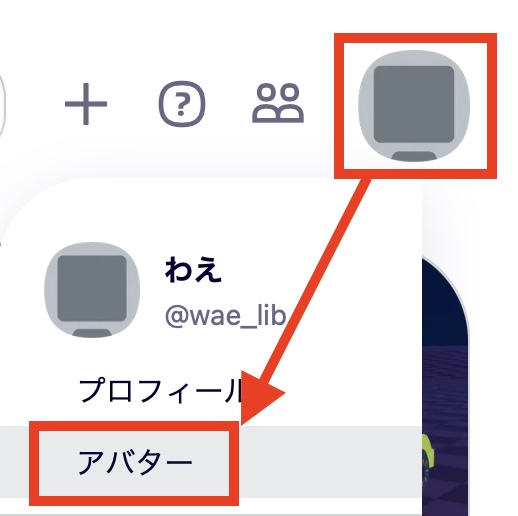
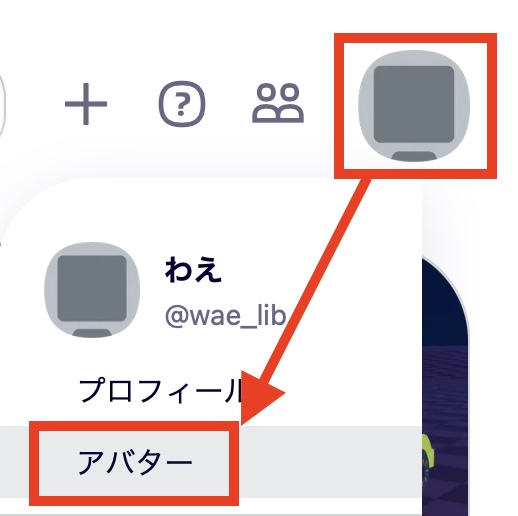
アバターの制限や利用条件を確認し、「アバターをアップロード」を押して、先ほどのVRMファイルをアップします。
アバター名を入力して、アバターサイズが変になっていないかなど確認し、「アップロード」を押しましょう。
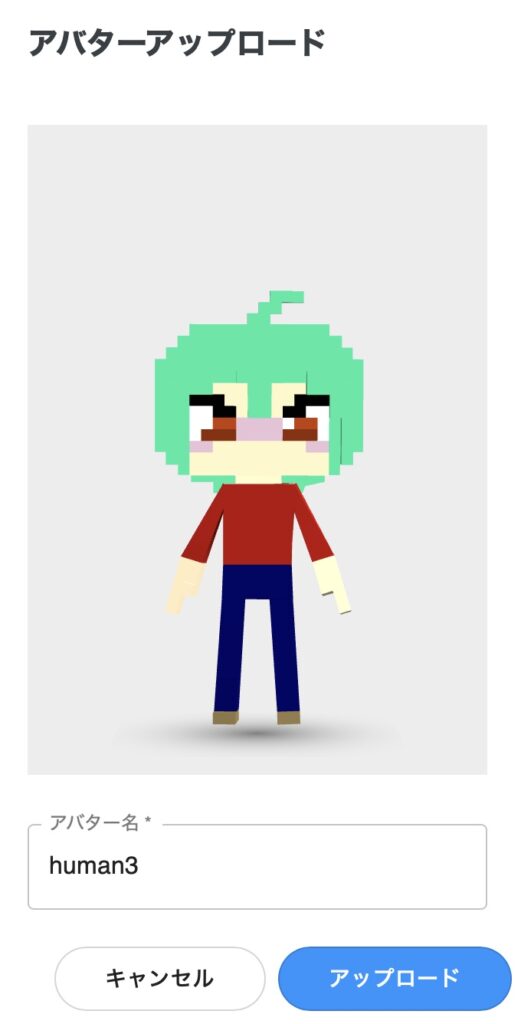
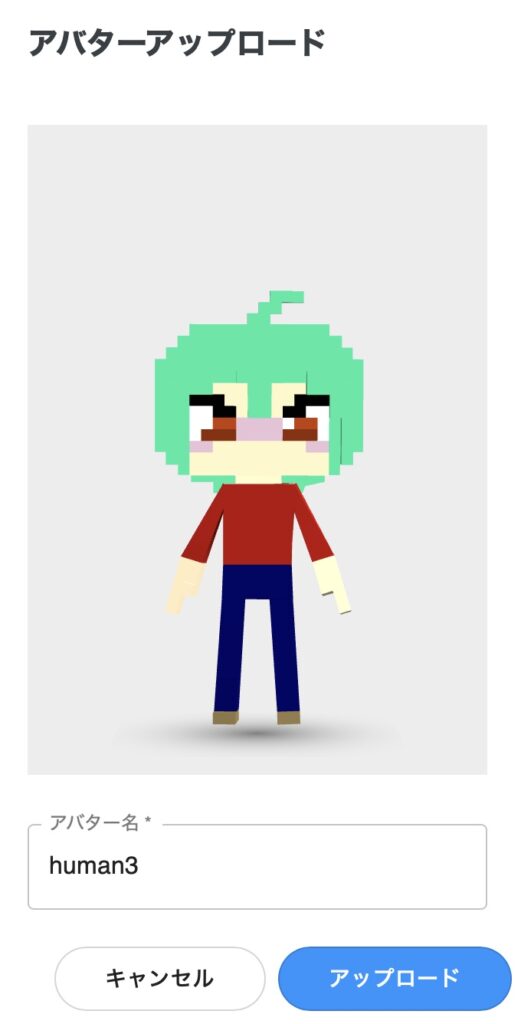
問題がなければアップロード完了です!リグの設定に問題があるなどでエラーが出た場合は、ここまでの操作を見直しましょう。
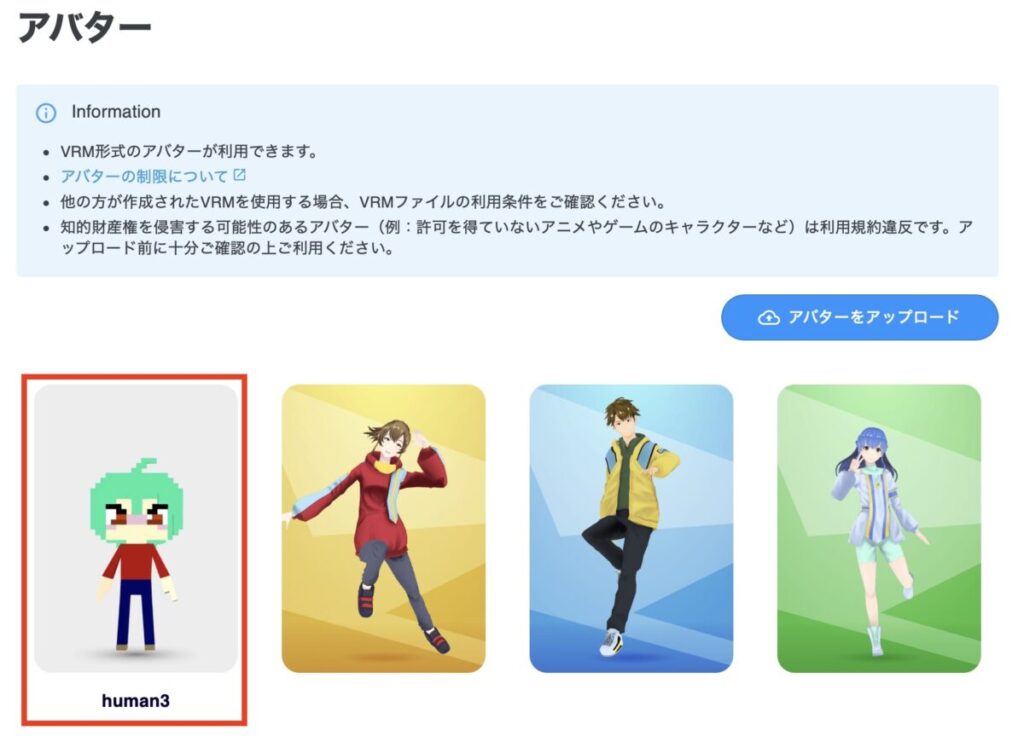
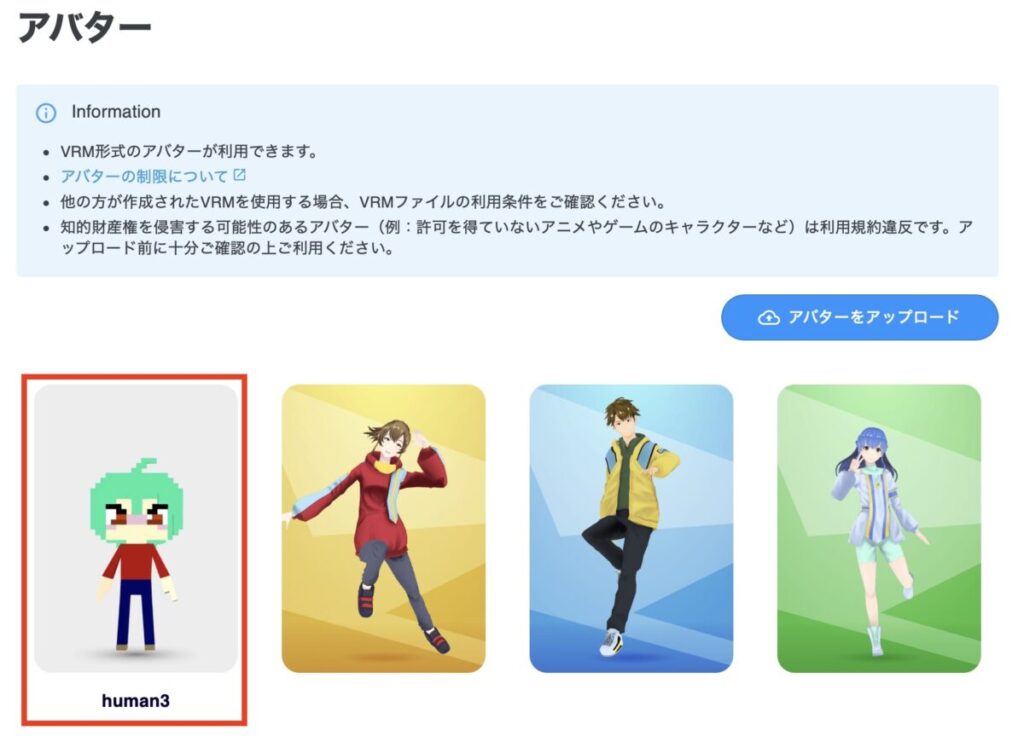
試しにワールドで使用して、動作に問題が無いか、確認すると良いでしょう。
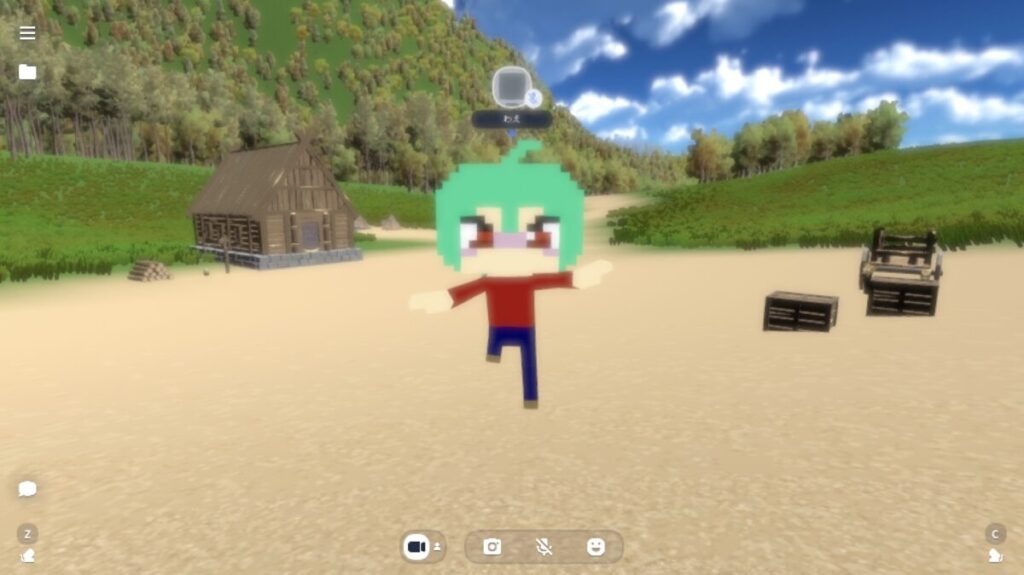
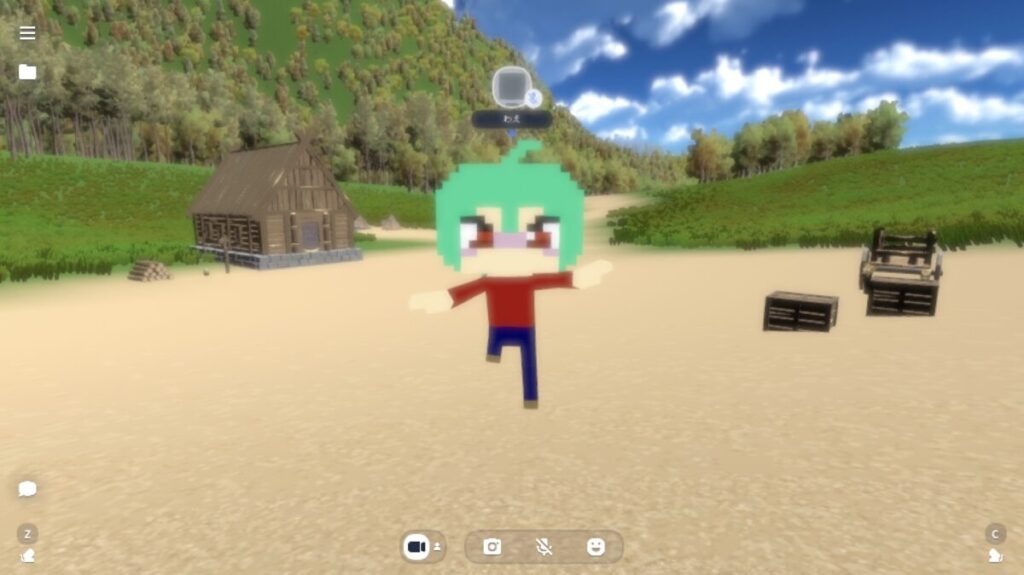
まとめ
最後までお読みいただき、ありがとうございます!
この記事では、MagicaVoxelで自作した3Dアバターをclusterで使う方法について解説しました!
手順が多くて大変ですが、一個ずつ取り組めば、自作アバターをclusterで使えるようになります。
この記事があなたの参考になれば幸いです。
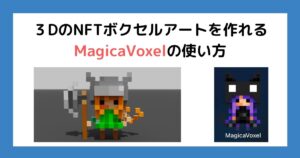
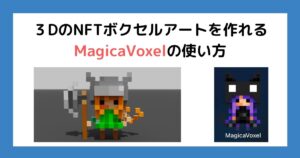




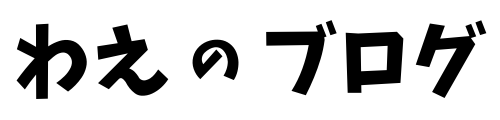
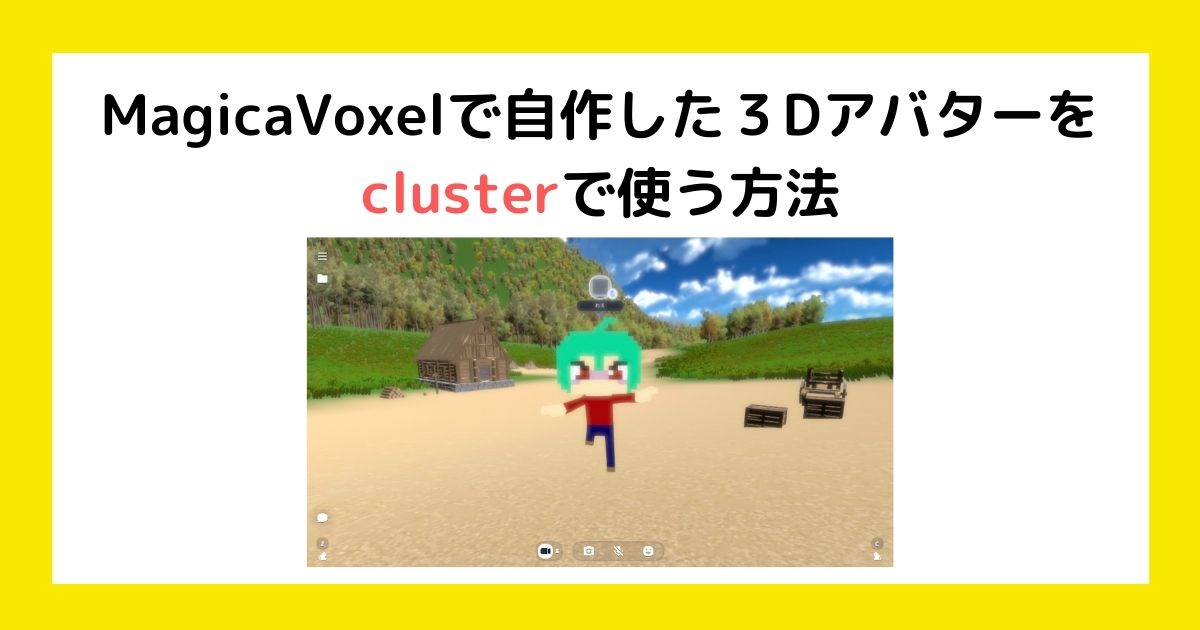

コメント