こんにちは、わえ(@wae_lib)です!
 悩んでる人
悩んでる人3DのNFTアートを作ってみたい!オススメのソフトウェアを教えて欲しい。使い方も教えてほしいな。
このようなお悩みにお答えします。
- 記事執筆者:わえ(「わえのブログ」の運営者)
- 仮想通貨・ビットコイン投資歴4年
- ブログで仮想通貨・NFTに関する知識を発信
- Axie InfinityやSTEPNをはじめ、NFTゲームを複数プレイ
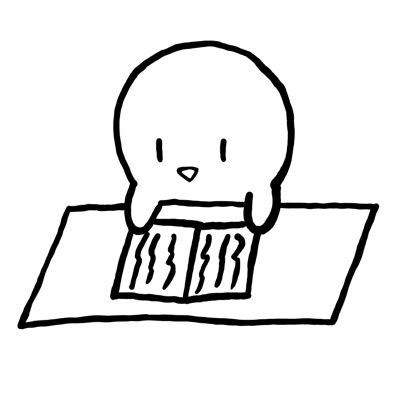
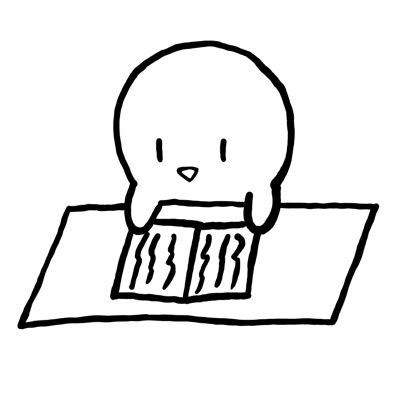
MagicaVoxelは3Dアート・ボクセルアートを作るソフトウェアで、3DのNFTアートを作るのにも利用できます。商用利用が可能なので、作った作品をNFTマーケットプレイスで販売することも可能です。
この記事では、MagicaVoxelの導入から使い方まで解説します。3DのNFTアートを作ってみたい方はぜひ利用してみてくださいね。
NFTやNFTマーケットプレイスの一つのOpenSeaについて詳しく知りたい方は、以下の記事が参考になります。
将来的にNFTアートを売買するなら、国内の仮想通貨取引所の口座開設をすると良いでしょう。売上金のやり取りに必要になります。
オススメは使いやすいコインチェック。口座開設には時間がかかるので、お早めに。以下のリンクから無料で口座開設できます。
MagicaVoxelの導入方法(無料)
MagicaVoxelを導入するために、まずは以下のリンクから公式サイトにアクセスしましょう。
以下の赤枠をクリックして、最新版をダウンロードします。
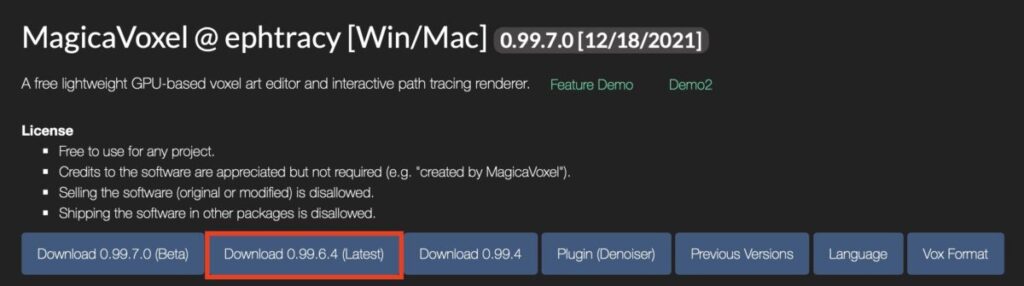
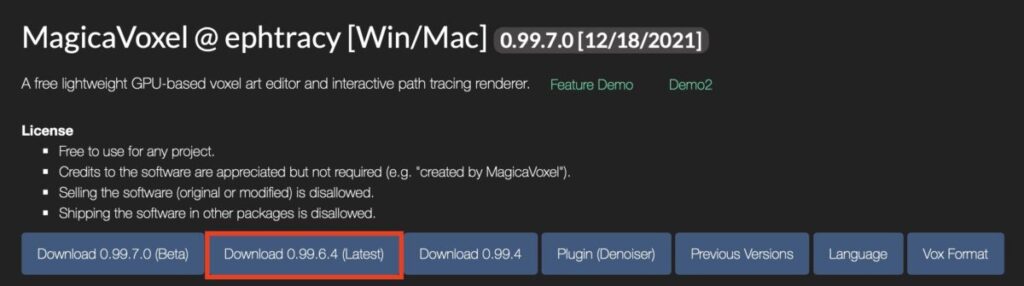
GitHubのページに移ります。OSごとにzipファイルが用意されているので、自分の環境に合ったファイルを選択してダウンロードします。
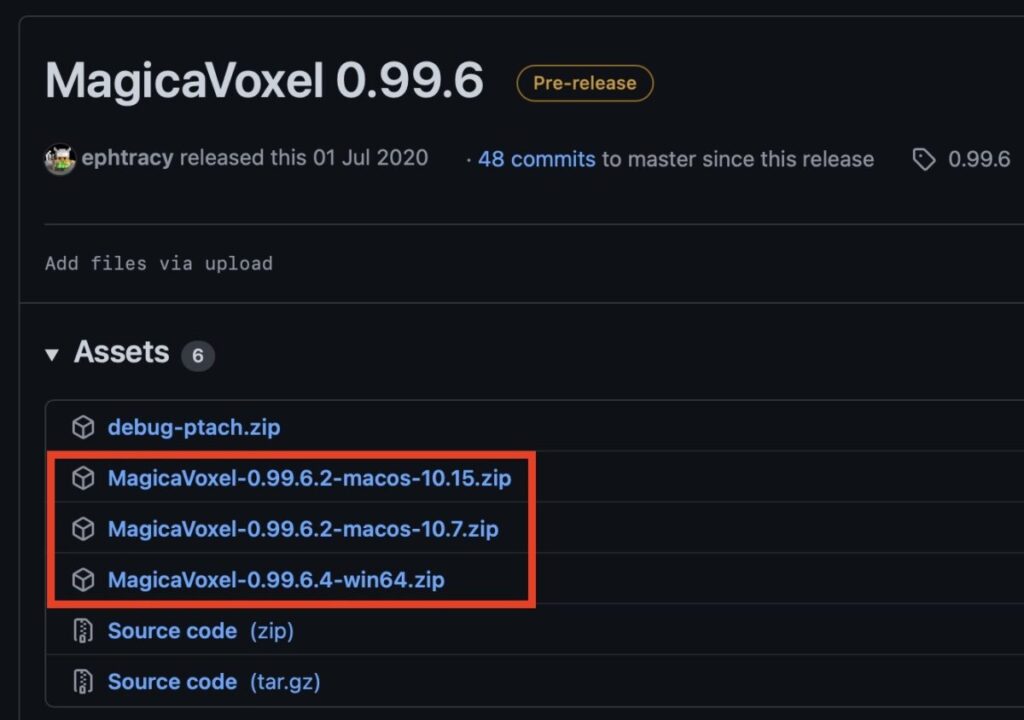
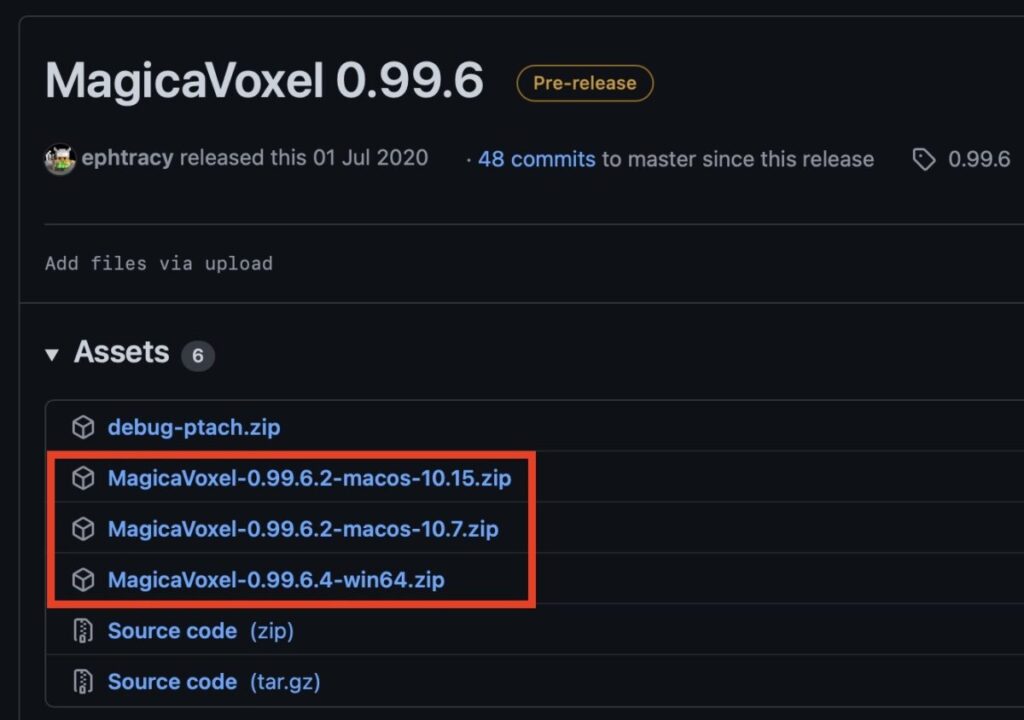
ダウンロードしたファイルを解答して、実行ファイル”MagicaVoxel”をクリックすれば、アプリケーションが起動します。
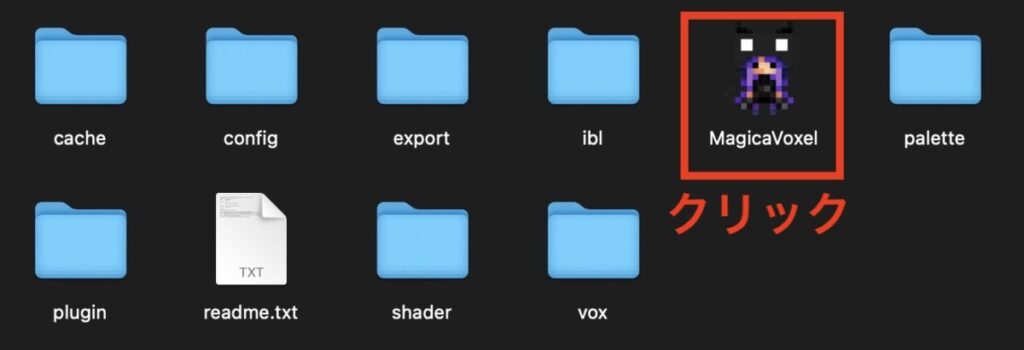
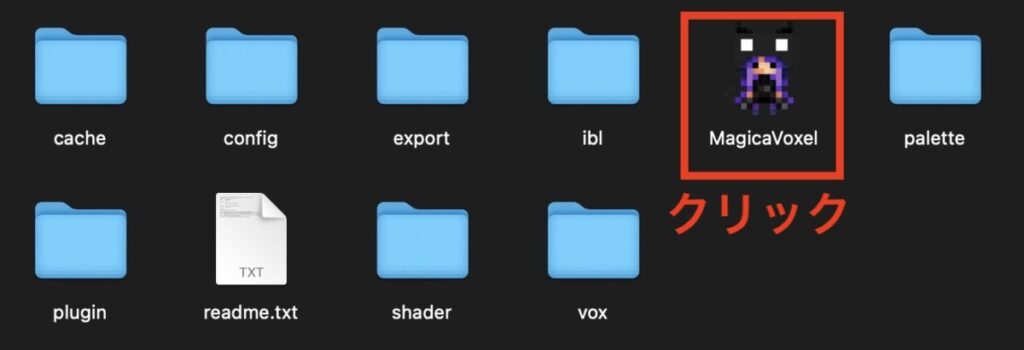
MagicaVoxelの使い方
ここでは、MagicaVoxelの基本的な使い方を解説します。なお、この解説ではバージョン0.99.6を使っています。
MagicaVoxelのアプリを開くと、最初に青い四角が表示されますね。基本はこの画面から操作を始めます。
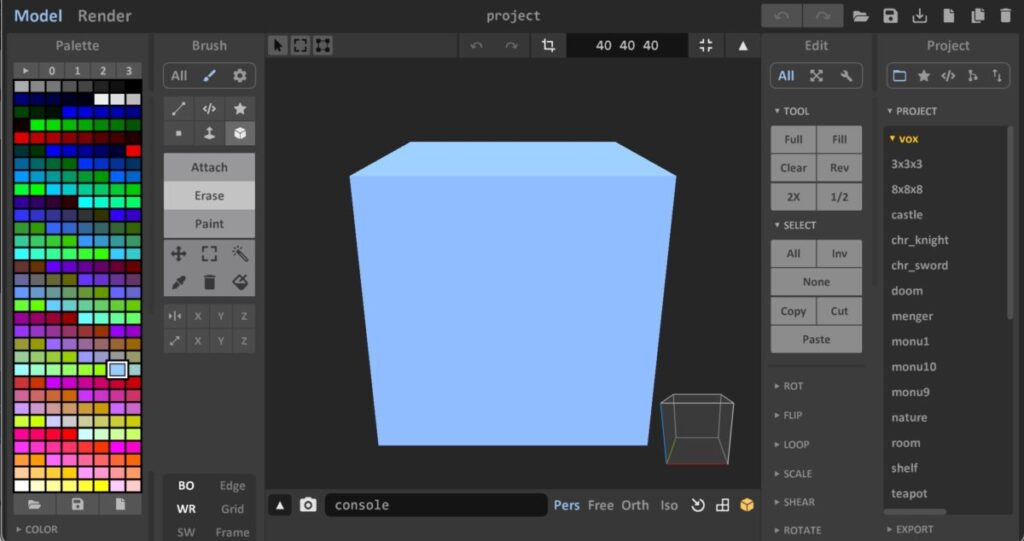
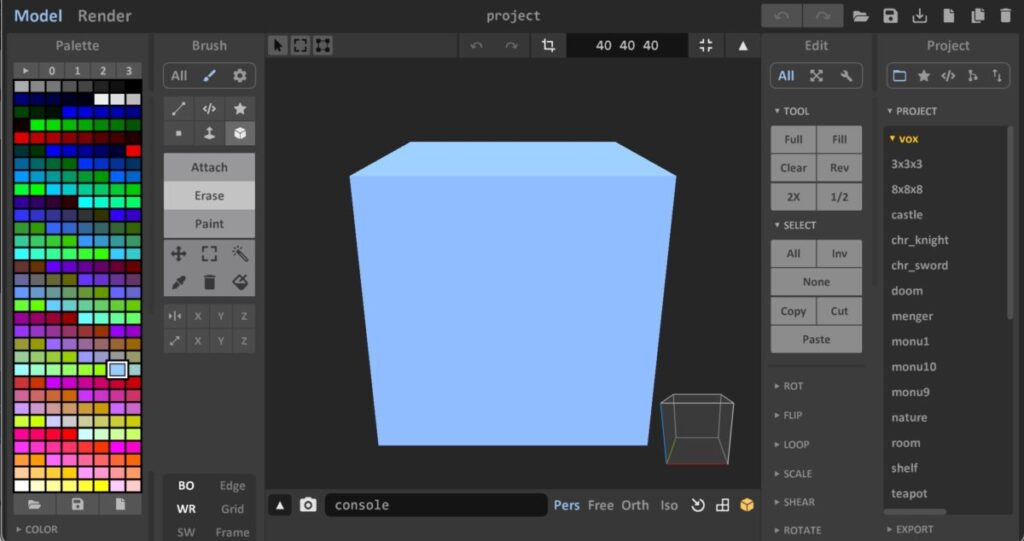
モデリングモードとレンダリングモード
MagicaVoxelには主に2つのモードがあります。
- モデリングモード:オブジェクトの編集モードです。ここでボクセルを追加・削除したり、色付けしたりします。
- レンダリングモード:オブジェクトの光源や質感などを変更するモードです。光源の位置を変えたり、ボクセルをガラスのように透明にしたり、金属質にしたりできます。
このモードの切り替えは、左上の「Model」「Render」を押すことでできます。
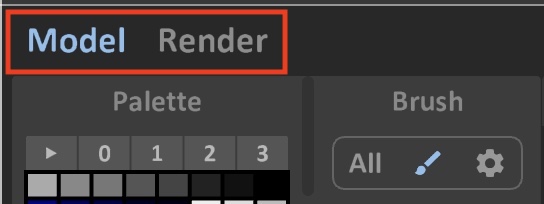
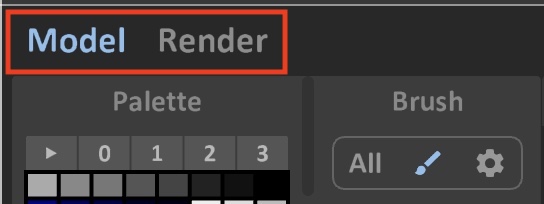
またモデリングモードでは、オブジェクトの平行移動や複数オブジェクトの操作ができる、ワールドエディター画面に切り替えることができます。切り替えるには、下画像の赤枠部分をクリックします。
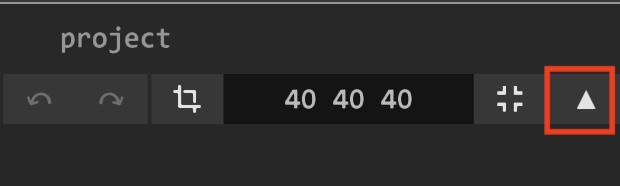
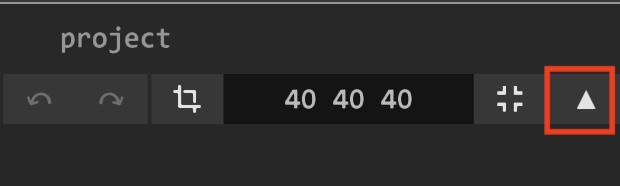
カメラ操作
カメラ操作は次のようにできます。
- ズームイン:W
- ズームアウト:S
- 下に回り込む回転:Q
- 上に回り込む回転:E
- 左回りの回転:A
- 右回りの回転:D
- 平行移動:スペース+ドラッグ
- 正面を向ける:5
マウスを使う場合は次のようにも操作できます。
- ズームイン・アウト:マウスホイール
- 回転:右クリック+ドラッグ
便利なショートカット
便利なショートカットを覚えておくと、操作がラクになります。以下はMacの場合。Windowsの場合は基本的にCommandをControlにすれば良いでしょう。
- 上書き保存:Command+S
- 名前を付けて保存:Command+Shift+S
- 戻す:Command+Z
- やり直す:Command+Shift+Z
- 削除:Delete
- すべて選択:Command+A
- 選択解除:Command+D
- スポイト:option+クリック
ファイルの保存・削除
エディター画面右上には次のようなものが表示されています。左から順に説明します。


- 開く:保存した.voxファイルを開く
- 上書き保存
- 名前を付けて保存
- 新規作成
- コピーして新規作成
- ファイルを削除
プロジェクト
エディター画面右にあるPROJECTは、MagicaVoxelの実行ファイルの入っているフォルダにある「vox」フォルダ内の.voxファイルが表示されています。
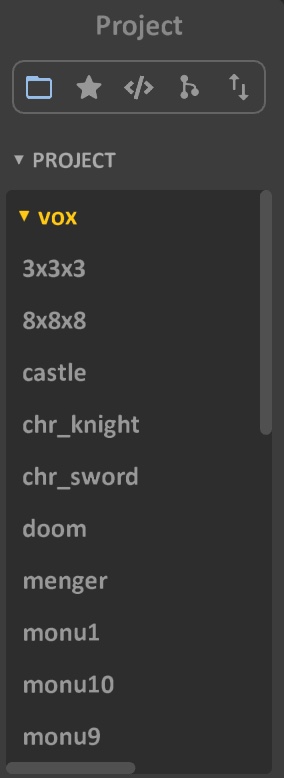
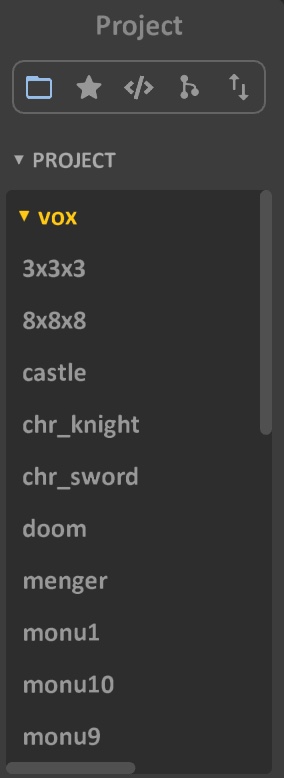
クリックすると、各voxファイルを開くことができます。例えば「castle」を選ぶと次のようなオブジェクトが表示されます。
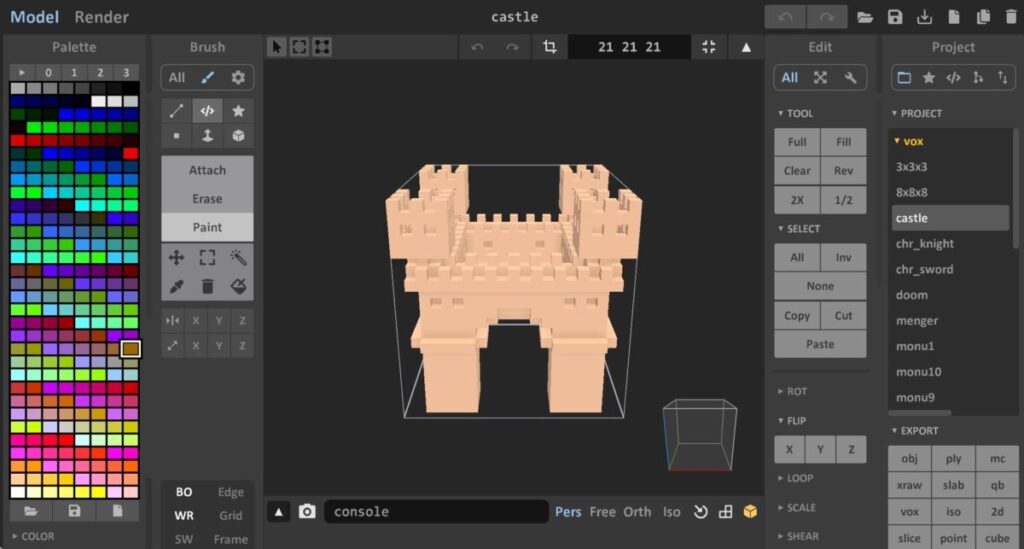
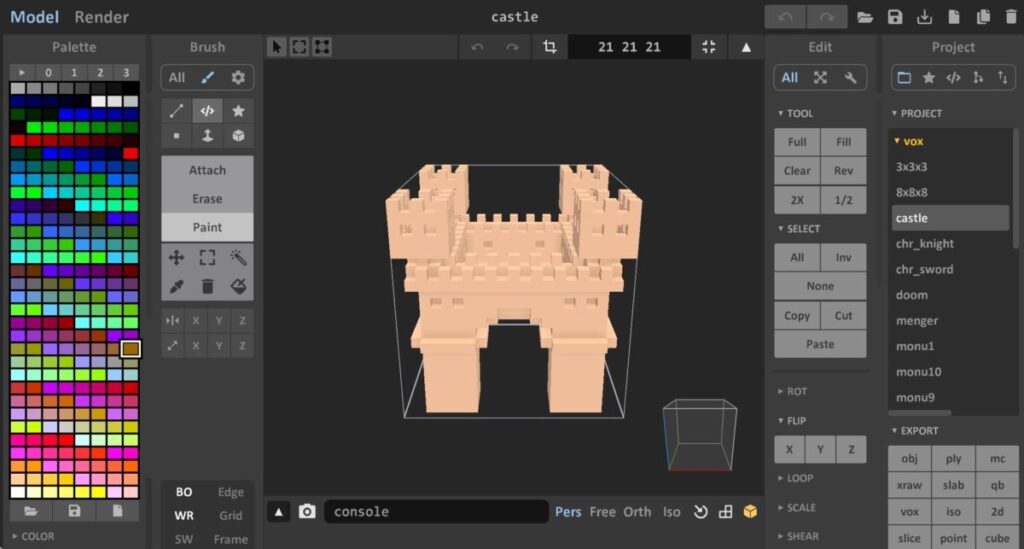
エクスポート
エディター画面右下にあるEXPORTでは、エクスポートするファイル形式を選んでエクスポートすることができます。他の3D編集ソフトを使うときに便利な機能です。
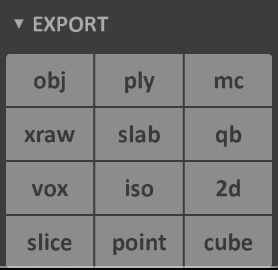
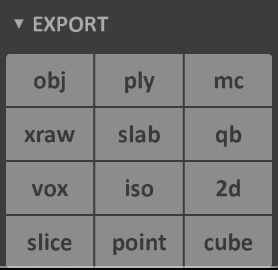
モデリングモードの画面説明
PaletteパネルとCOLORパネル
Paletteでは色を選択できます。その下にあるCOLORでは、選択中のパレットの色を変更できます。
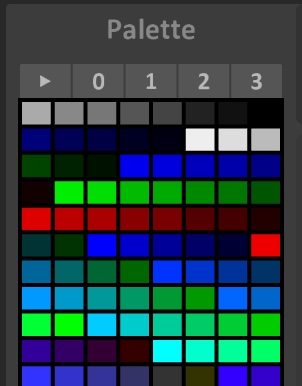
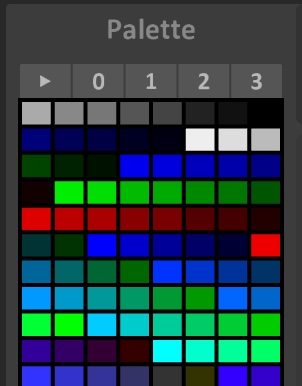
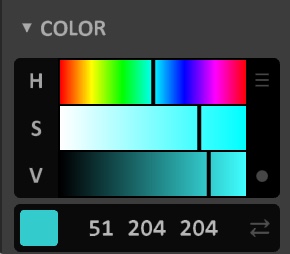
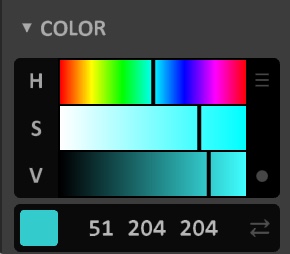
Brushパネル
Brushパネルでは、ボクセルを描くときの様々な設定をできます。細かい部分は手を動かして徐々に覚えていきましょう。
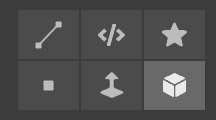
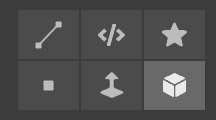
- 左上:Geometry Mode。デフォルトでは、線状にボクセルを描く
- 上:Voxel Shader Mode。円などを描く
- 右上:Pattern。他のファイルを読み込んでパターンを描く
- 左下:Voxel Mode。フリーペンのようにボクセルを描く
- 下:Face Mode。平面に描いたものを、垂直方向に伸ばしたり、色で塗りつぶしたりできる。
- 右下:Box Mode。箱を描ける。
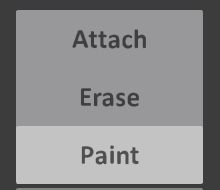
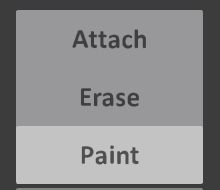
- Attach:ボクセルを追加する
- Erase:ボクセルを削除する(消しゴム)
- Paint:ボクセルに色を付ける
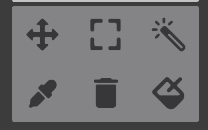
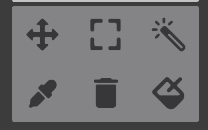
- 左上:選択したものを平行移動できる
- 上:範囲選択
- 右上:自動選択。同じ色の部分を選択できる
- 左下:スポイト。クリックした部分の色を取得できる
- 下:色消し。クリックした部分と同じ色の部分を削除できる
- 右下:色変更。クリックしたボクセルの色が使われているオブジェクトすべての色を変更する
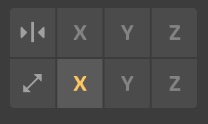
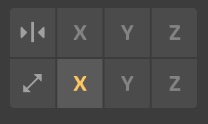
- 上:Mirror。選択した方向を、対称に編集する
- 下:Axis。選択した方向を全マス編集する。
影・エッジ・グリッド・フレーム
Brushパネルの下の方にあるパネルでは、陰影やエッジ、グリッド、フレームの付与ができます。
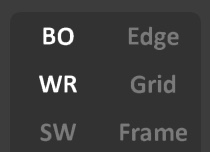
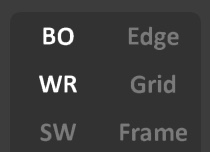
- SW:オブジェクトに陰影をつける
- Edge:オブジェクトにエッジをつける
- Grid:グリッドをつける
- Frame:フレームをつける
編集サイズの設定
編集サイズは画面上の方にある3つの数字を変更することでできます。
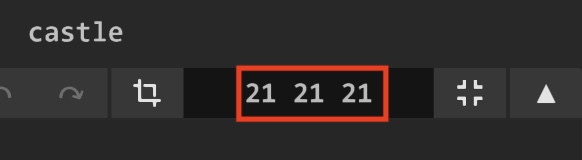
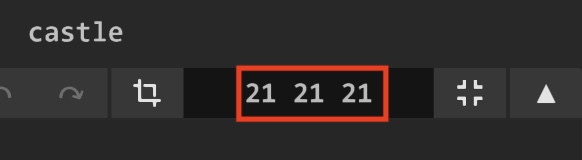
細かい編集
編集画面右にあるパネルで、ボクセルを全体に満たしたり(Full)、サイズを2倍にしたり(2X)、全体を選択したり(All)、回転したり(ROT)、左右反転させたり(Flip)など、細かい編集をできます。
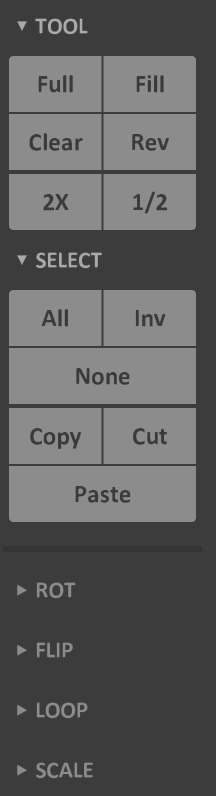
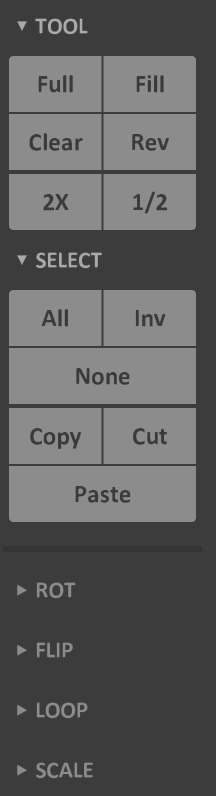
レンダリングモードの画面説明
レンダリングモードでは、オブジェクトの質感を金属やガラスに変えたり、発光させたり、光源の向きを変えたりできます。
光源の向きの変更
光源の向きは、左パネルのLightにあるSUNのAngleの部分で変更できます。左の数値が光源の緯度方向の位置を決め、右の数値は経度方向の位置を決めます。
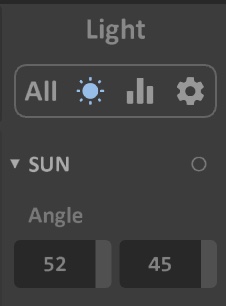
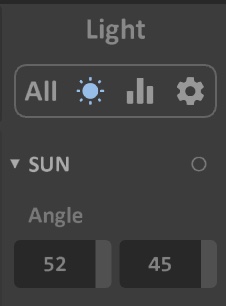
質感の変更
質感は右パネルのマテリアルの部分で変更できます。Metalは金属、Emitは発光、Glassはガラスです。オブジェクトを選択して、質感を変更したい部分だけを変更することができます。
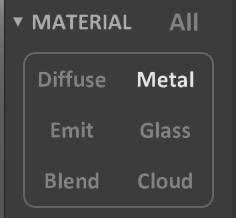
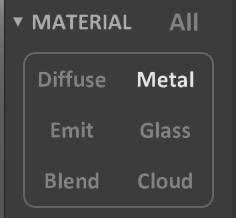
マテリアルを選択したあと、その下の部分に詳細設定パネルが表示されるので、お好みで調整しましょう。
まとめ
最後までお読みいただき、ありがとうございます!
この記事では、3DのNFTボクセルアートを作れるMagicaVoxelの使い方を解説しました。
凝ったボクセルアートを作れるまでには時間がかかるかもしれませんが、基本を抑えて練習しましょう。
この記事を参考に、あなたがNFTのボクセルアートを作れるようになれば幸いです。






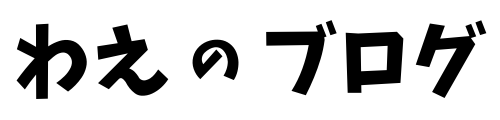
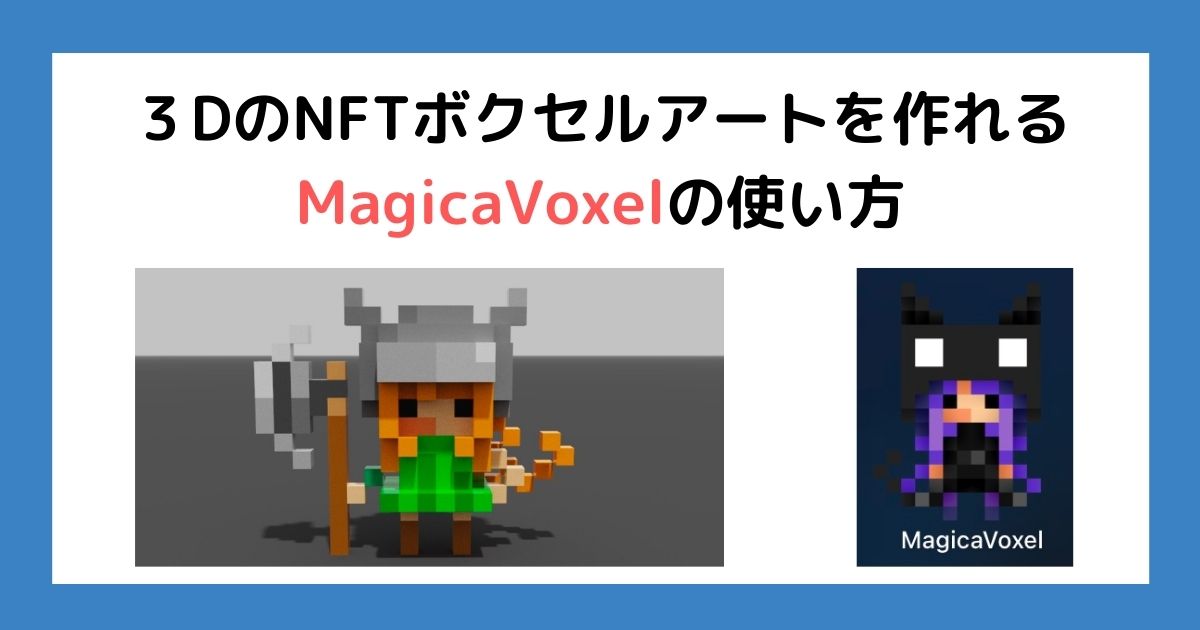
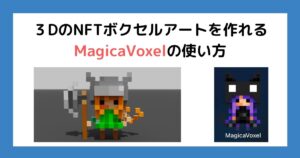
コメント