こんにちは、わえ(@wae_lib)です!
 悩んでる人
悩んでる人マーケットプレイスでNFTをいくつか所有しているんだけど、NFTをギャラリーに飾ってみたい!自分独自のNFT美術館を構築したい!
このようなお悩みにお答えします。
- 記事執筆者:わえ(「わえのブログ」の運営者)
- 仮想通貨・ビットコイン投資歴4年
- ブログで仮想通貨・NFTに関する知識を発信
- Axie InfinityやSTEPNをはじめ、NFTゲームを複数プレイ
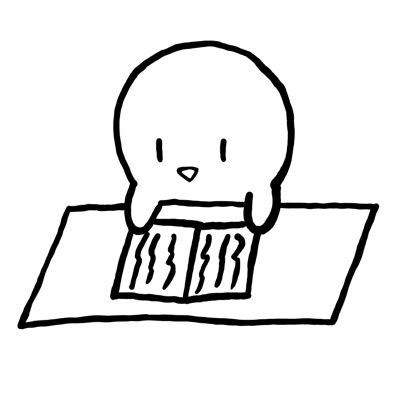
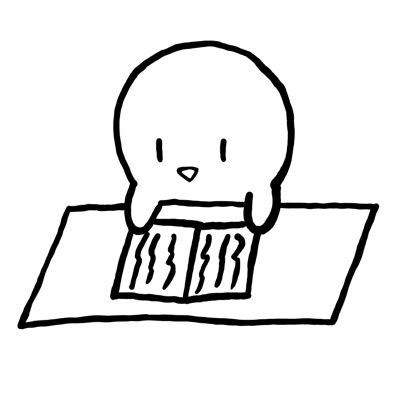
結論から言うと、無料利用可能の「oncyber.io」を使えばNFTを三次元仮想空間ギャラリーに飾ることができます。
この記事ではこのOnCyberの使い方について解説します。
ぜひ最後まで読んで、自分独自の仮想空間美術館を作ってみてくださいね。
NFTの取引をするなら、仮想通貨を扱っている取引所での口座開設をすると良いでしょう。
無料で口座開設ができて、NFTの売買に使われている主要通貨のイーサリアムを扱っているコインチェックがおすすめです。
NFTについてよくわからない方は、以下の記事が参考になります。


OnCyberとは
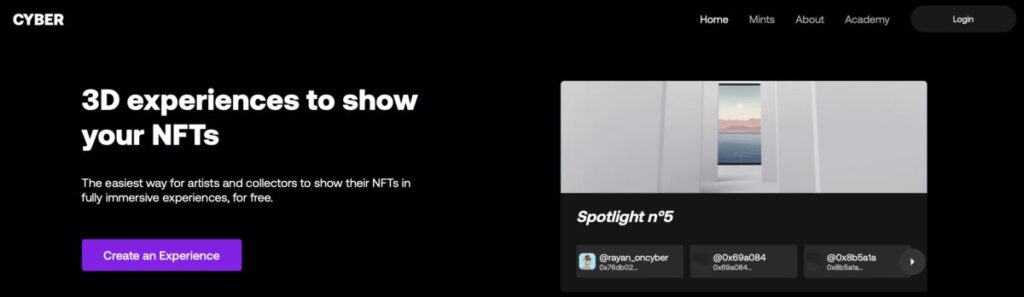
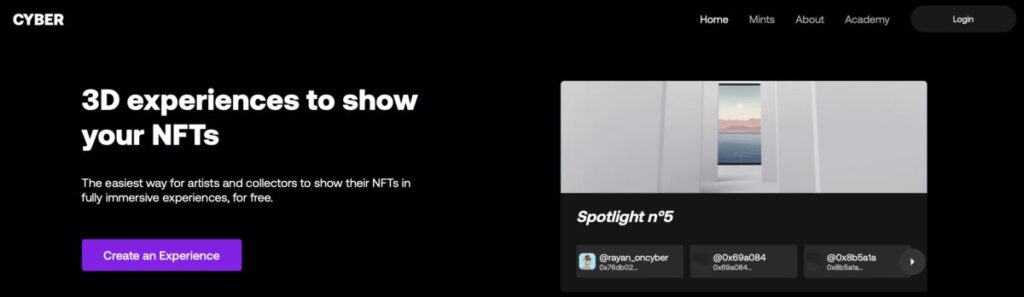
OnCyberは、三次元の仮想空間上にNFTアートを展示することができるWebギャラリーです。
OpenSeaなどのマーケットプレイスで所有しているNFTアートを、美術館のように展示することができます。
Webギャラリーは共有することができるので、クリエイターが自身の作品を展示して、個展を開くのにも利用することができます。
NFTアートが複数あって見た目良く飾りたいという方や、NFTの販促に使いたい方におすすめのサービスです。
OnCyberの使い方
以下では次の順でOnCyberの使い方を説明していきます。
- OnCyberにアクセス
- ウォレット(メタマスク)と接続
- ギャラリーの選択
- ギャラリー名・バナーの設定
- アイコン・プロフィールの設定
- ギャラリーの編集
- リンクの生成
- 統計情報の確認
- ギャラリーの閲覧
- 2つ目のギャラリーの作成
OnCyberにアクセス
まずはOnCyberのトップページにアクセスしましょう(ブラウザはGoogle Chromeを想定)。
ウォレット(メタマスク)と接続
「Create an Experience」を押します。
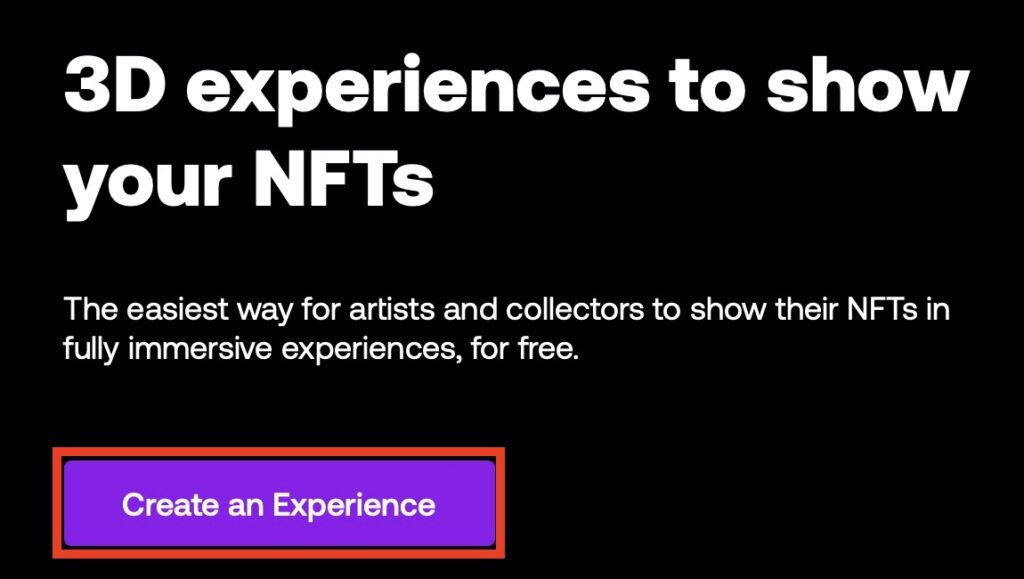
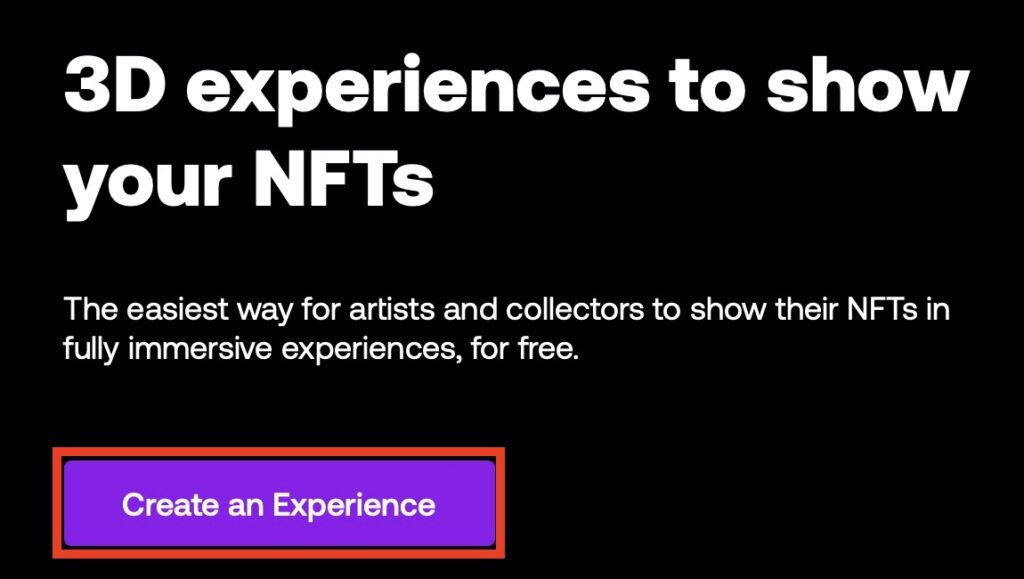
「Connect your wallet」(ウォレットに接続)という画面が表示されますので、接続するウォレットを選択しましょう。ここではよく使われているメタマスク(MetaMask)で接続します。
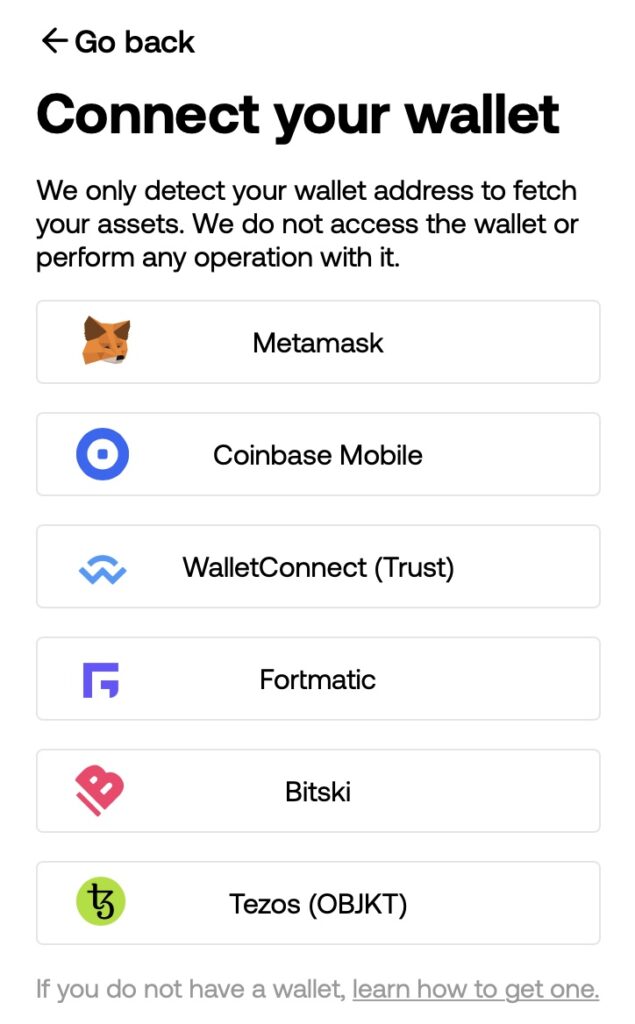
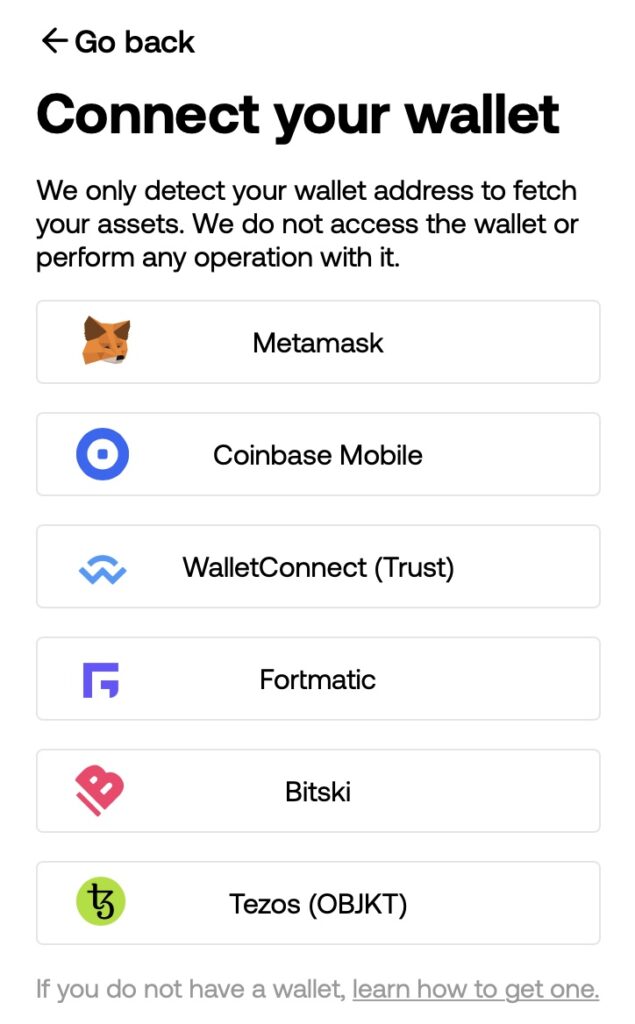
「メタマスクって何?」という方は、以下の記事をご覧ください。


メタマスクのアカウントを選択して、「次へ」を押します。
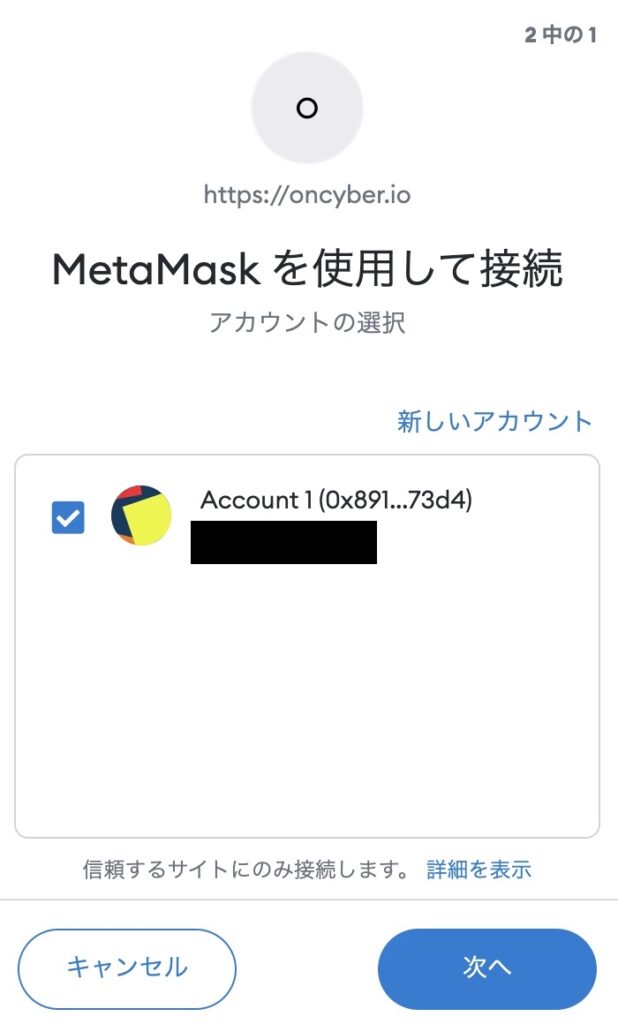
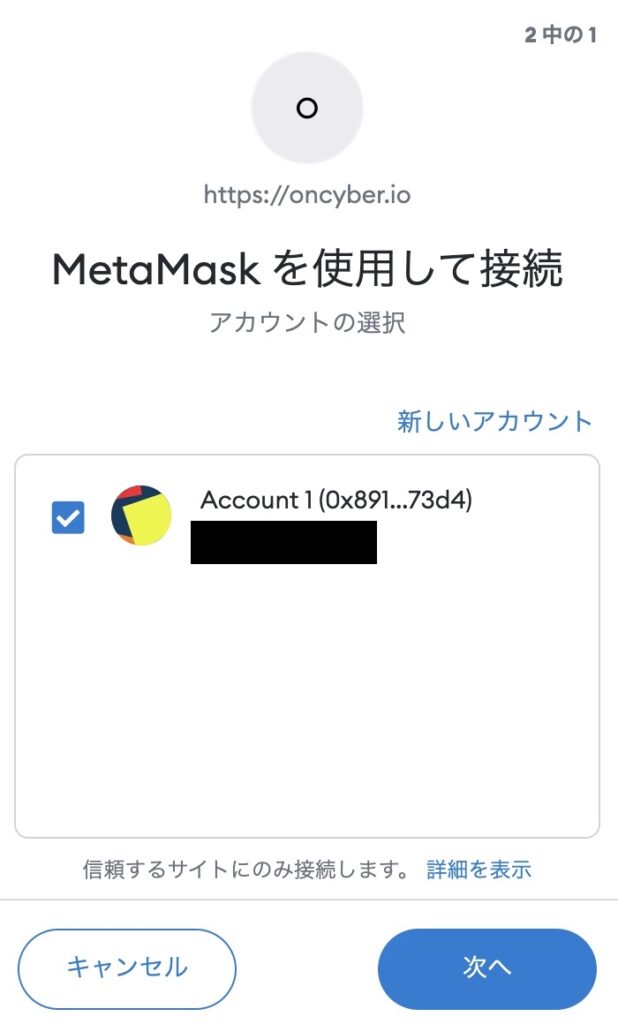
続いてoncyber.ioへの接続をするか確認されるので「接続」を押し、署名を要求されるので「署名」をクリックしましょう。
ギャラリーの選択
ギャラリーには複数の選択肢があります。自分好みのものを選びましょう。
無料版と有料版がありますが、特にこだわりがなければ無料版のものから選ぶと良いでしょう。
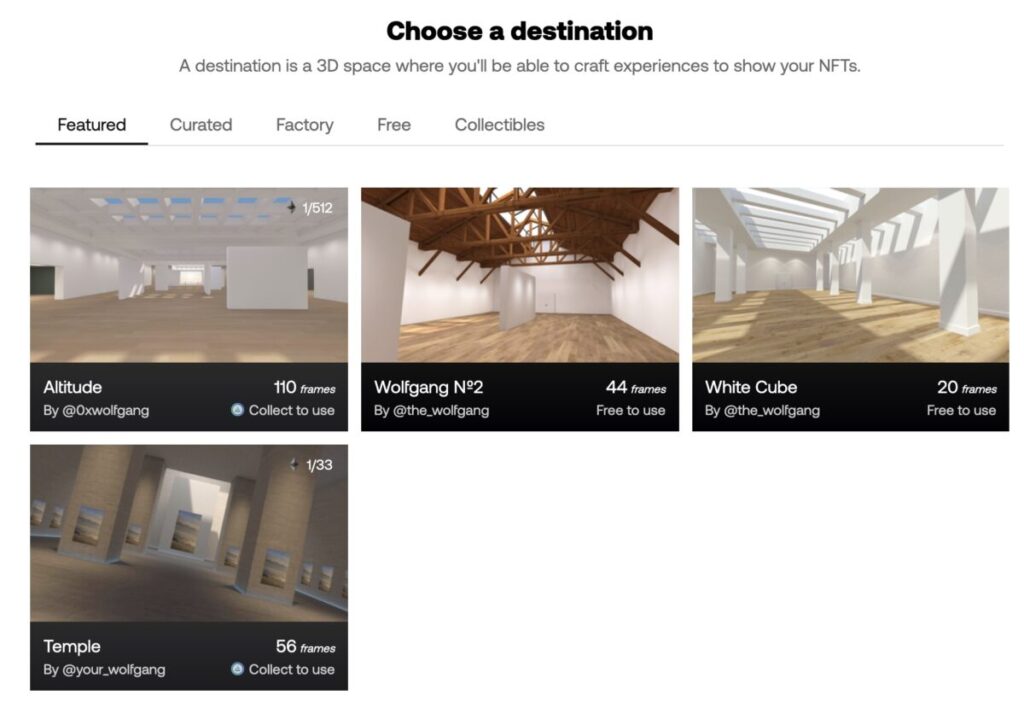
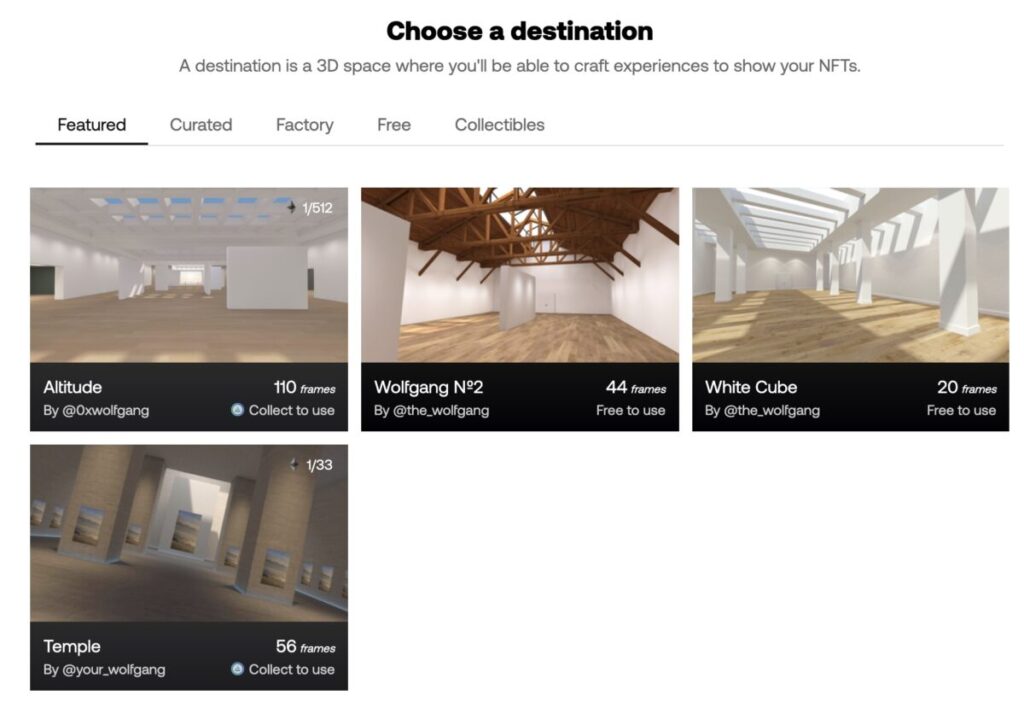
ここでは無料の「White Cube」を選んでみます。「White Cube」の画像をクリックして、右下の方にある「Continue」ボタンを押しましょう。
ギャラリー名・バナーの設定
次の画面からはギャラリーの編集ができます。
画像の赤枠部分で、ギャラリー名とバナーを設定しましょう。
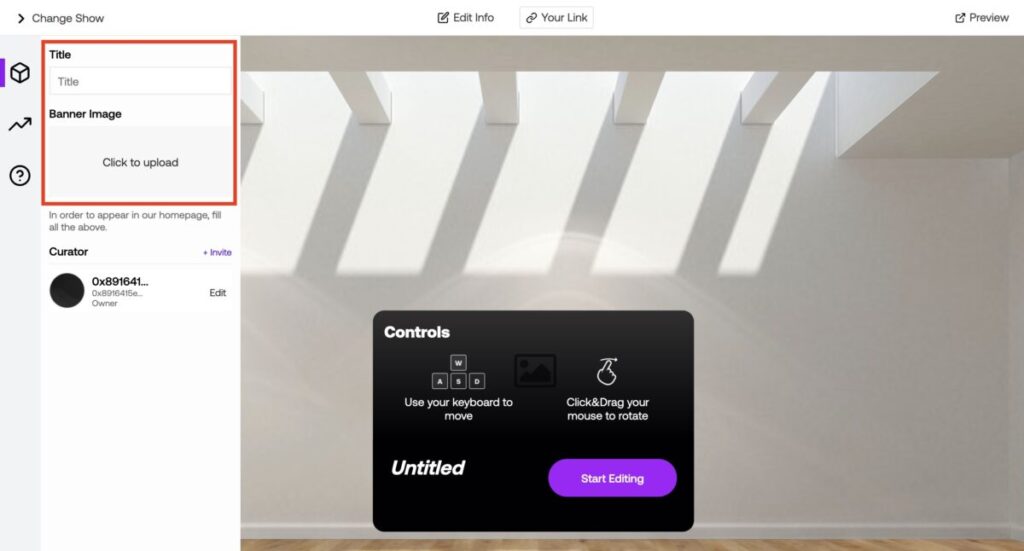
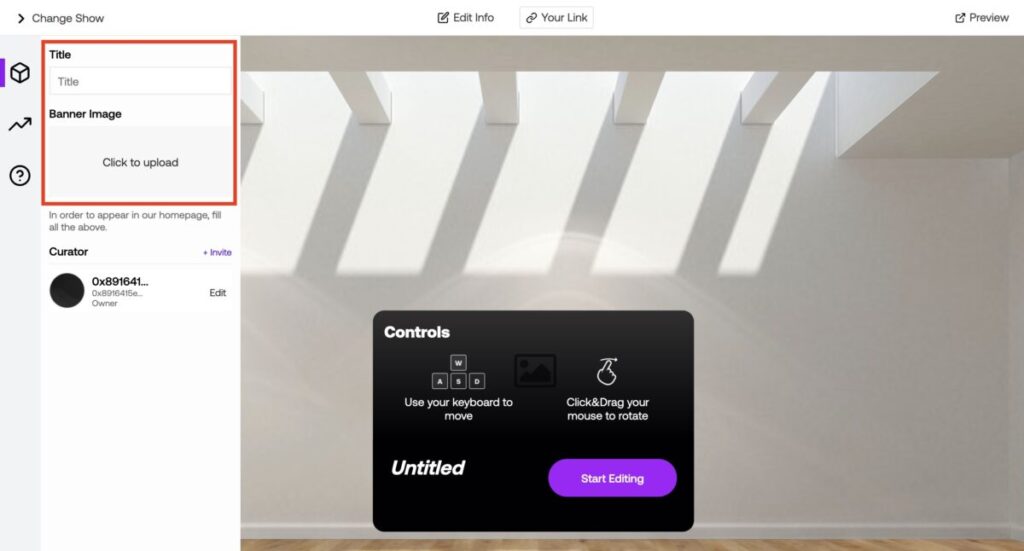
アイコン・プロフィールの設定
「Curator」の「Edit」(編集)をクリックすると、アイコンとプロフィールを設定する画面に移行します。
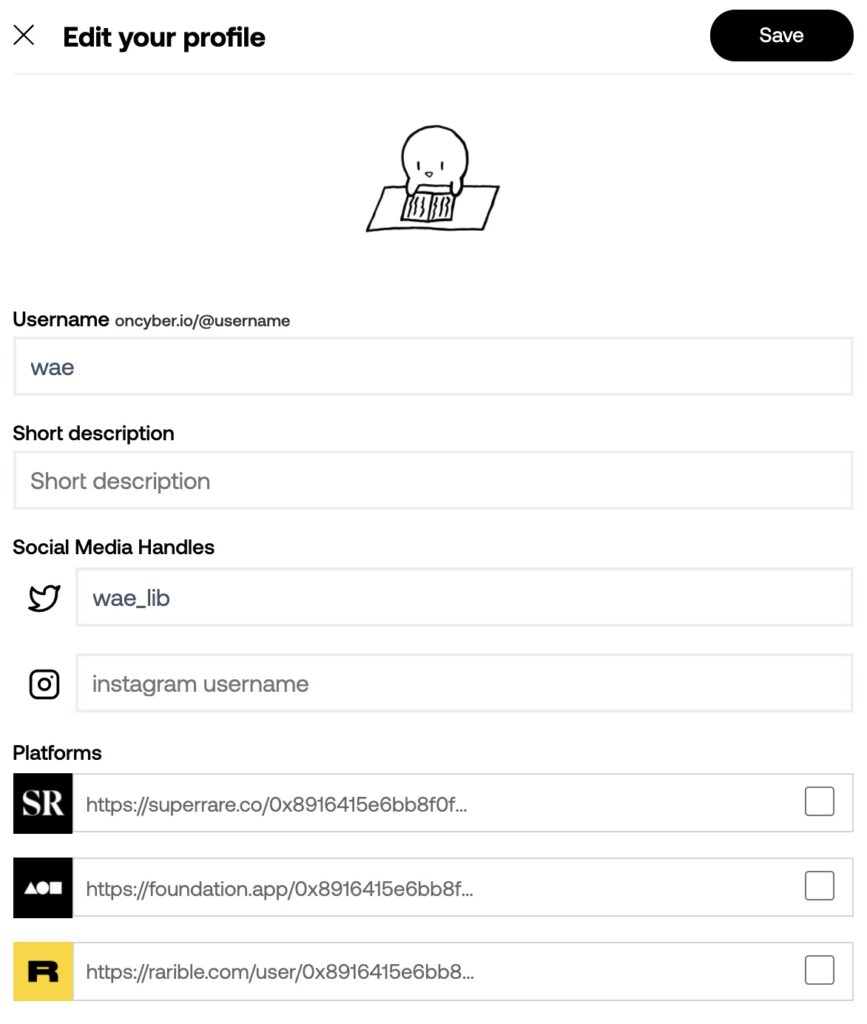
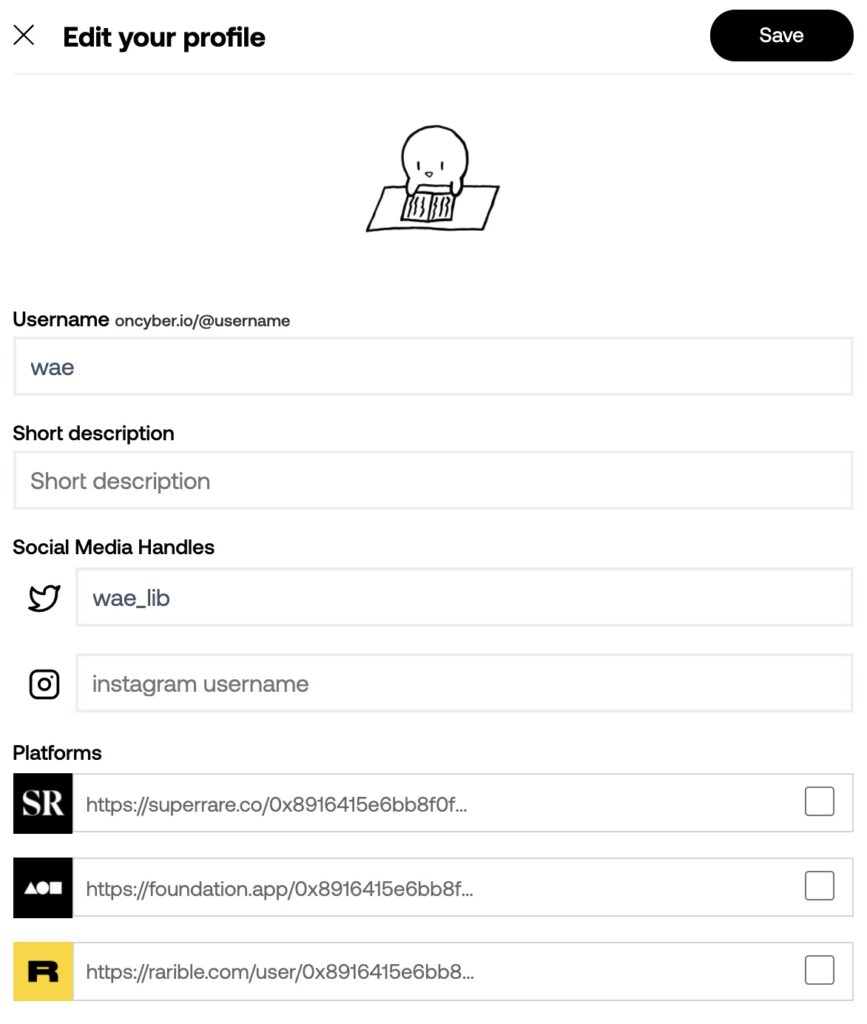
以下の設定をしましょう。
- アイコン
- Username:ユーザー名
- Short description:簡単な自己紹介
- Social Media Handles:Twitter、Instagramのユーザー名
- Platforms:必要であれば右の四角にチェックを入れる
編集が終わったら右上の「Save」を押して保存します。
ギャラリーの編集
続いてギャラリーの編集をします。「Start Editing」のボタンを押しましょう。
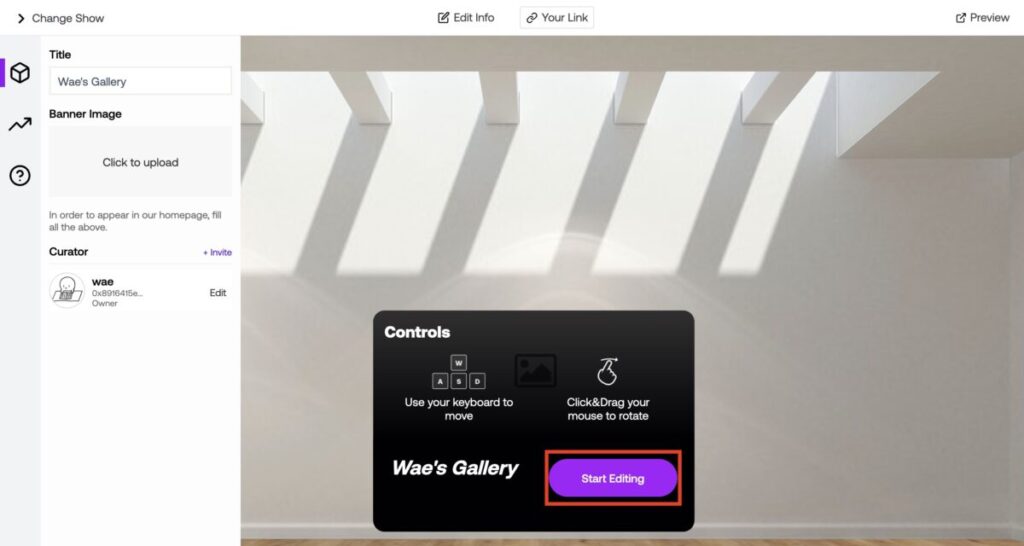
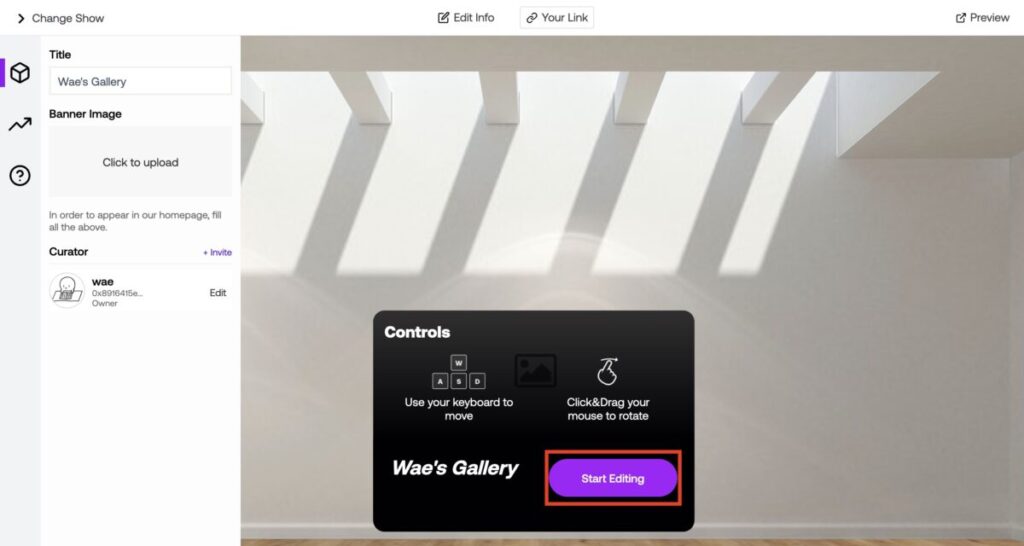
すると次のような画面に移ります。
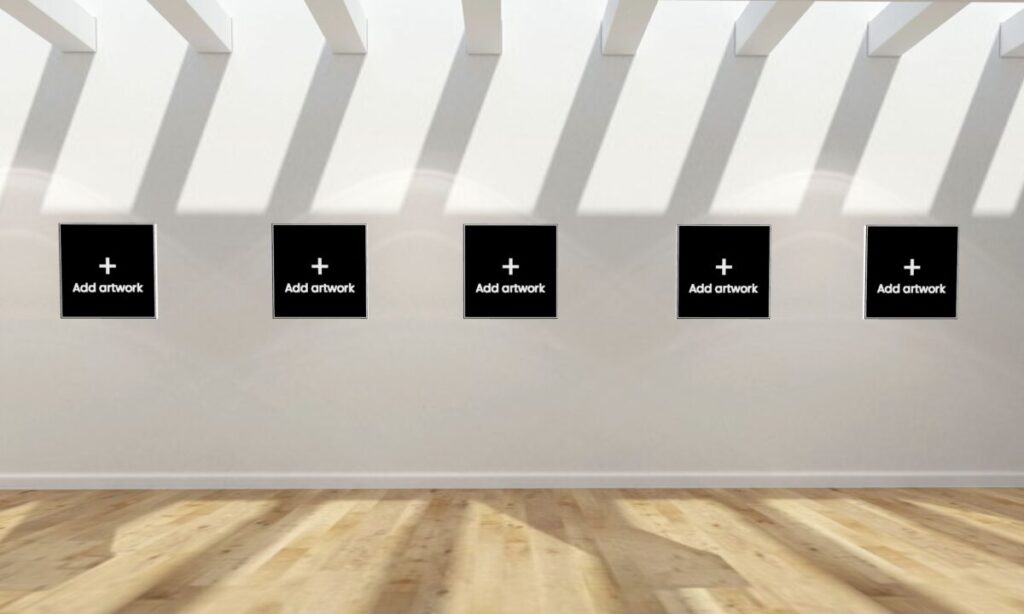
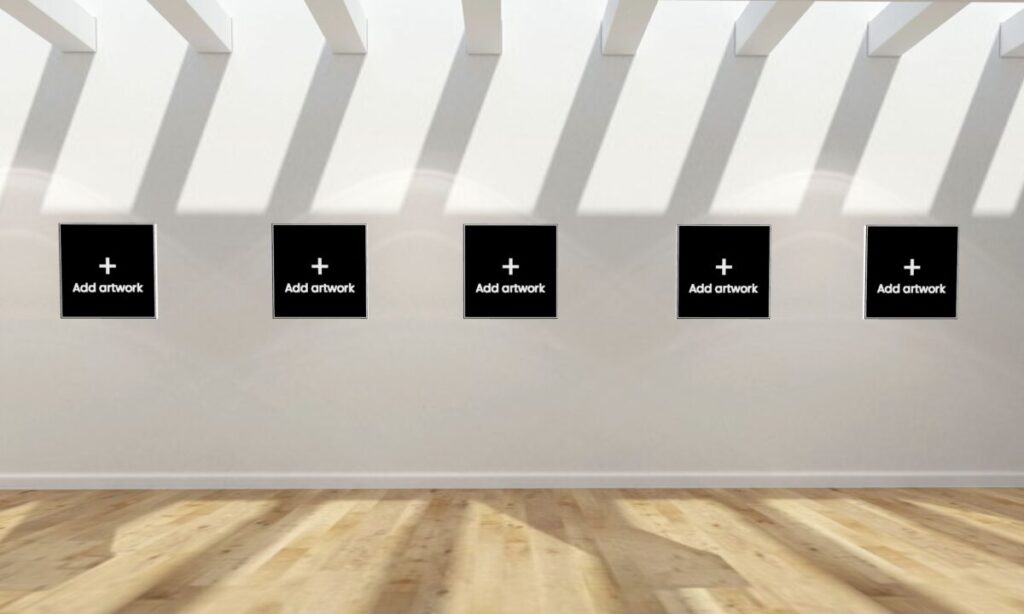
操作はキーボードの「W」で上、「A」で左、「S」で下、「D」で右に移動です。また、マウスをクリック&ドラッグすることで、視点の向きを変更できます。
NFT作品を展示するには、「Add artwork」の部分をクリックしましょう。すると該当部分が緑色になります。
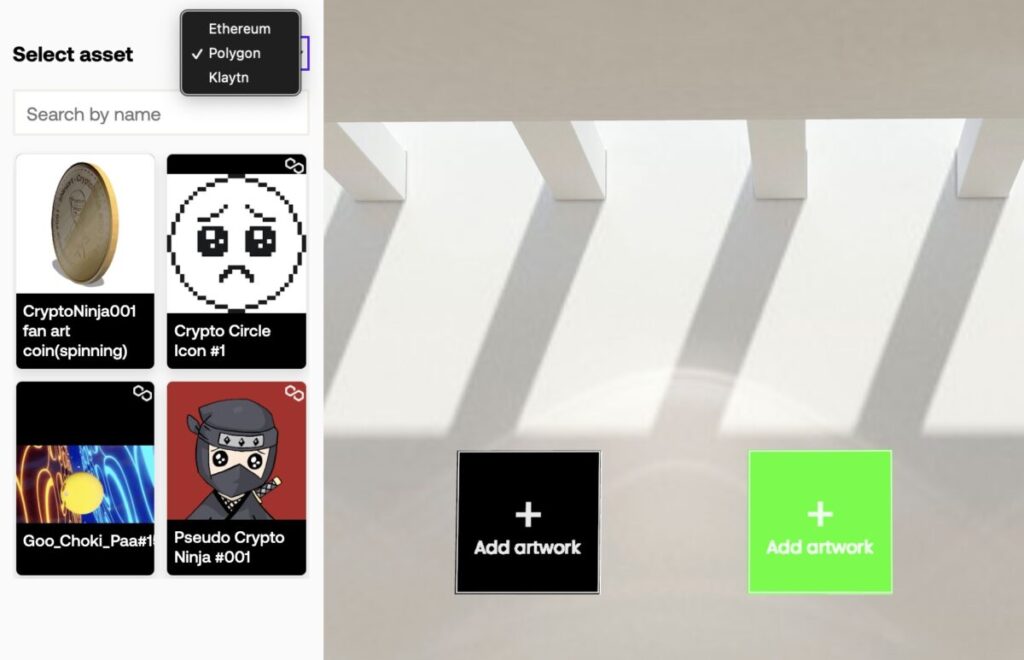
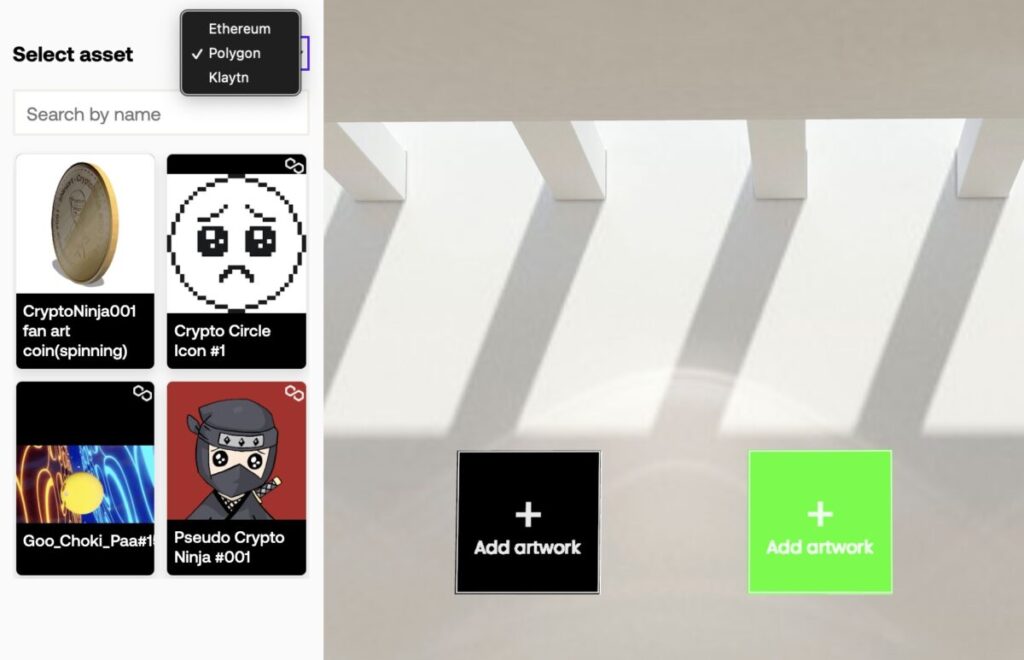
ブロックチェーンは「Ethereum」「Polygon」「Klaytn」から選べます。NFTアートのあるブロックチェーンを選びましょう。
展示したい作品をクリックすれば、NFTが展示されます。
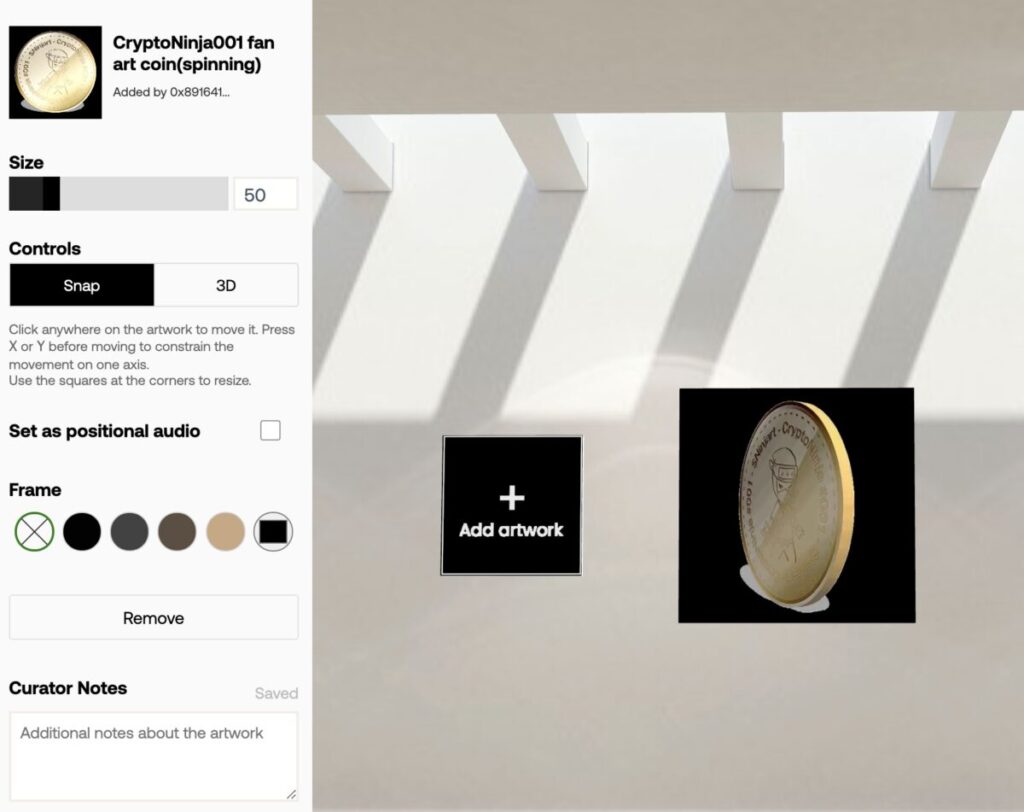
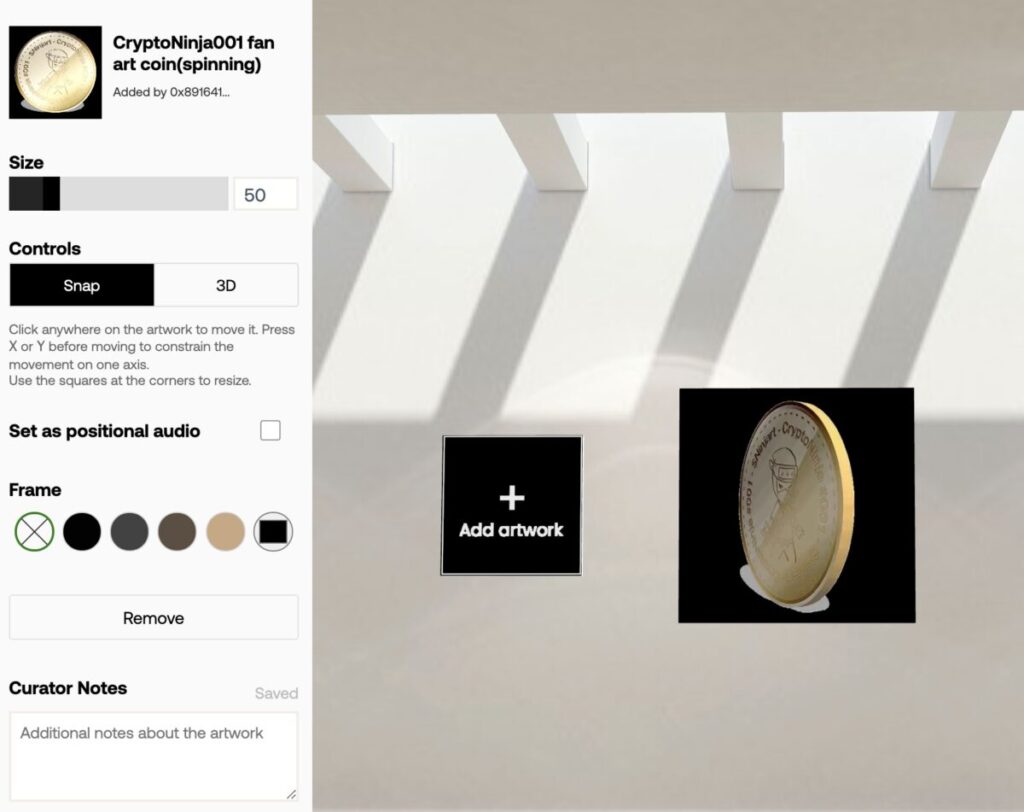
展示したNFTはサイズや位置や額縁の色を変更したり、追加のノートを記入したりできます。
サイズや額縁の位置は、作品をクリックすれば直感的にマウスを使って変更することが可能です(サイズは左にある設定画面からも変更できます)。
2つ目以降の作品も同様にして展示してみましょう。例えば以下のような展示ができます。
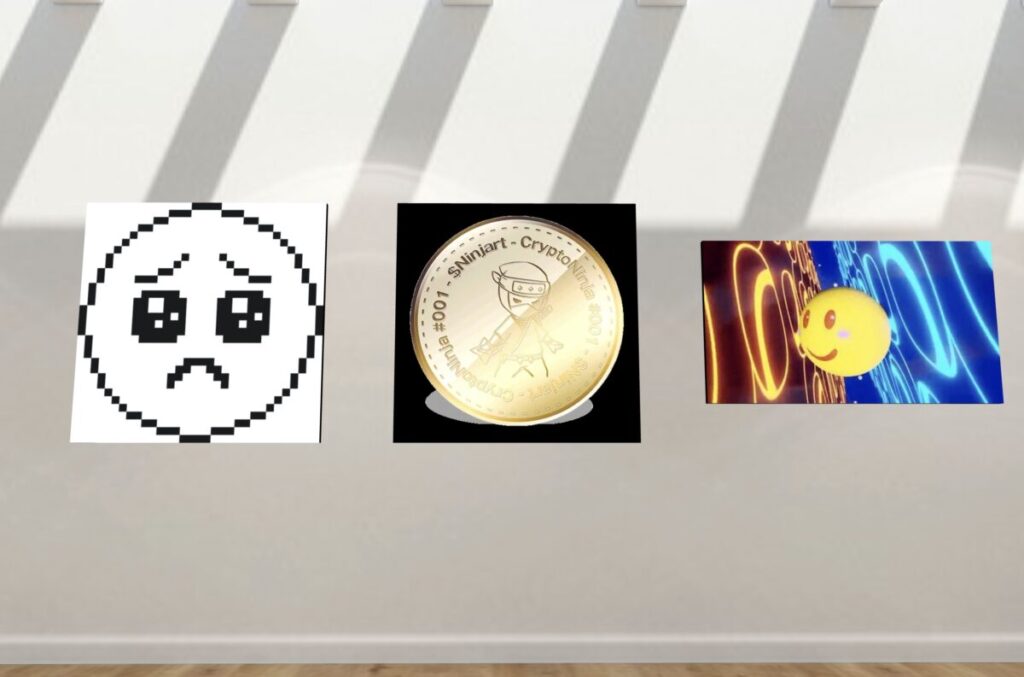
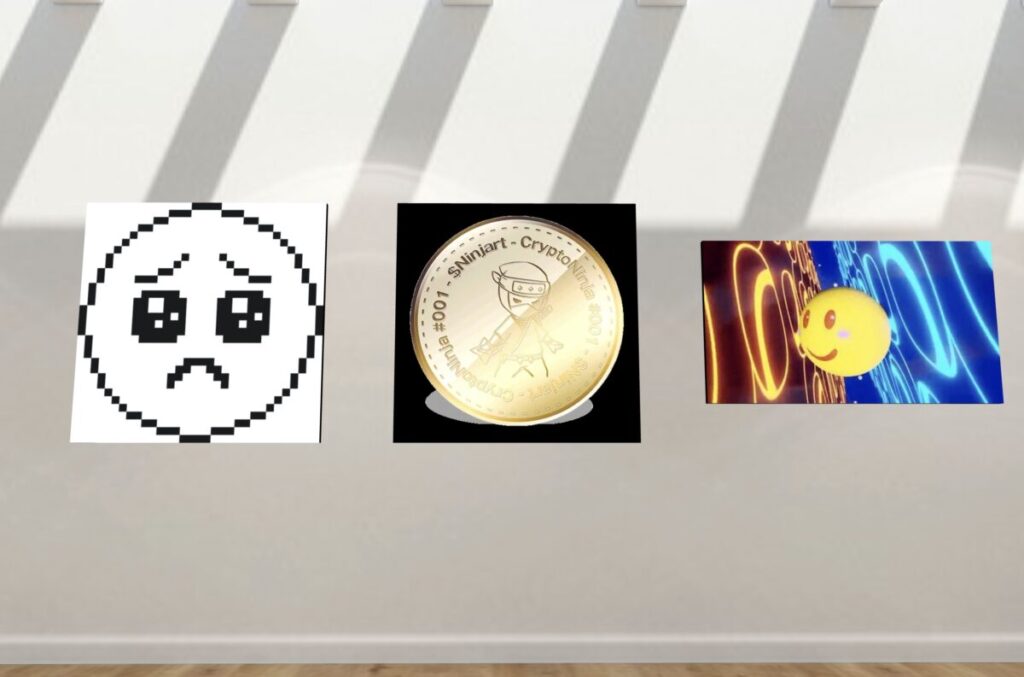
リンクの生成
上の「Your Link」をクリックすれば、独自のOnCyberリンクURLを作ることができます。
URLでhttps://oncyber.io/***の***の部分を記入し、「Save」を押しましょう。あとはリンクをコピーして、TwitterなどのSNSでシェアしてみると良いでしょう。
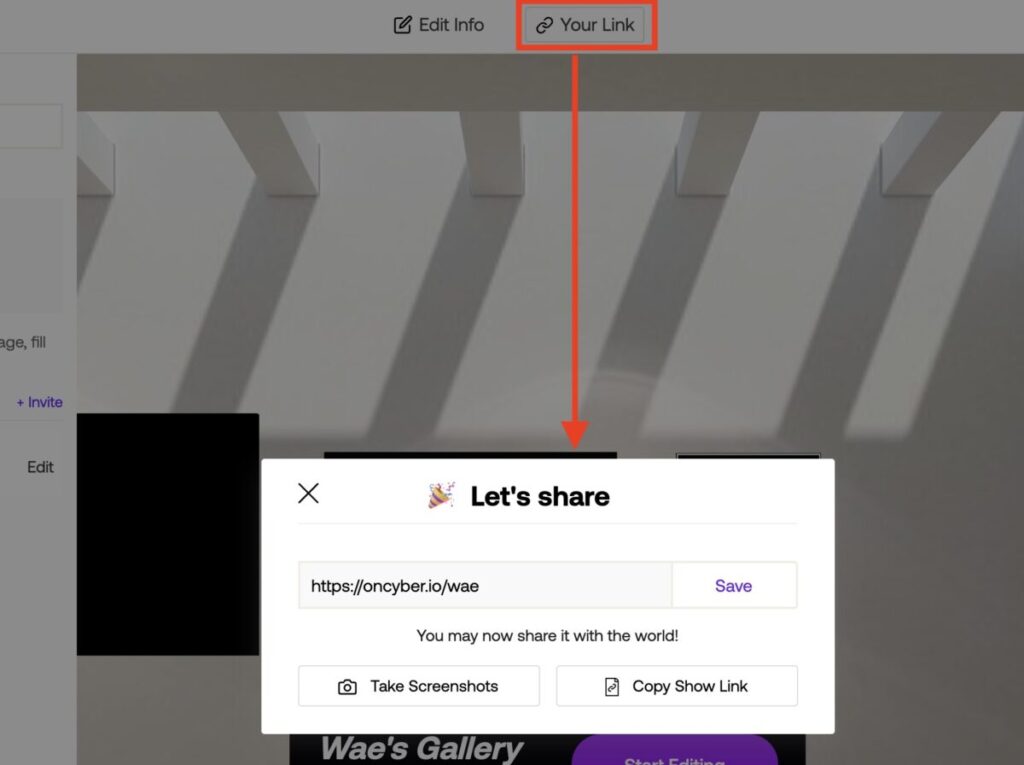
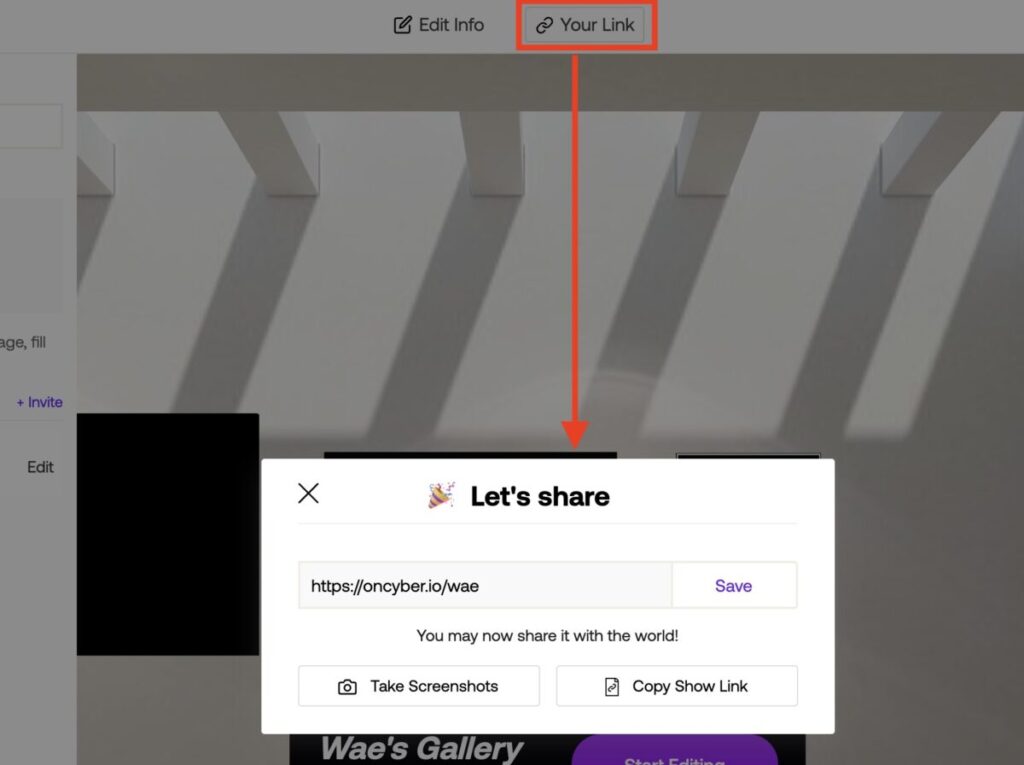
統計情報の確認
左の矢印のアイコンをクリックすれば、ギャラリーを訪れた人数(Total Visits)やギャラリー生成日からの日数(Days since creation)、各作品がクリックされた回数、OpenSeaにリダイレクトされた回数などの統計情報を確認することができます。
また不必要になった作品を「Remove」で削除することができます。
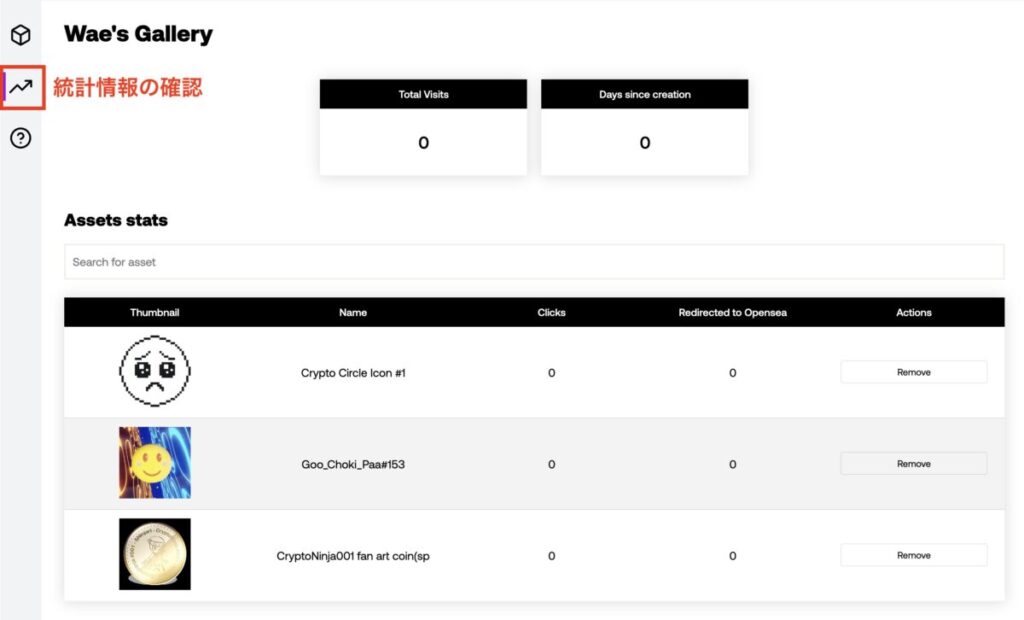
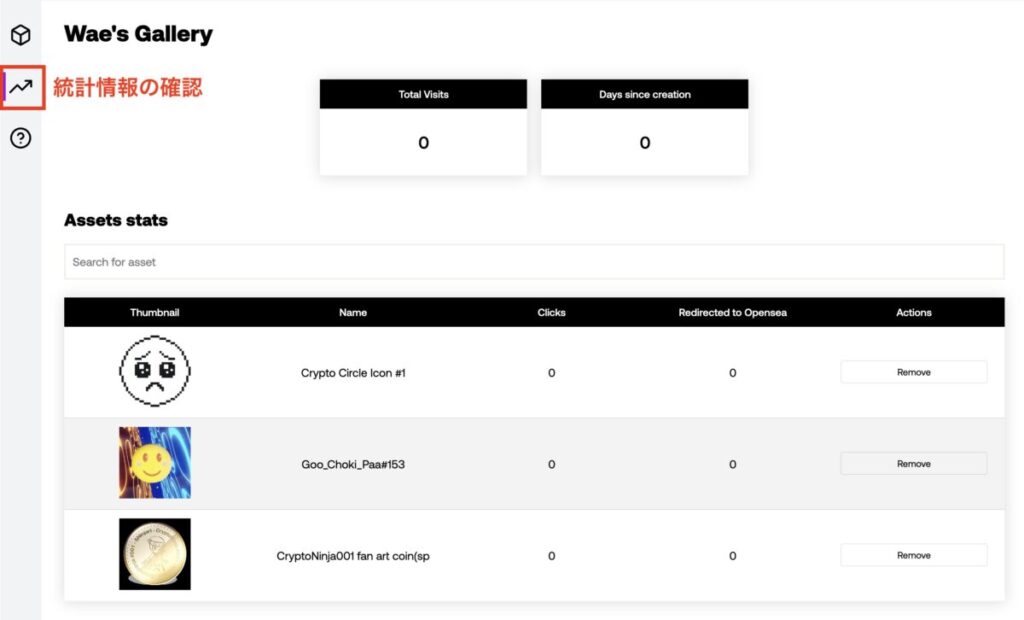
ギャラリーの閲覧
ギャラリーの閲覧をする方法についても解説しておきましょう。例えばわたしのギャラリーは以下のURLから閲覧できます。
アクセスすると、次のような画面に移ります。ギャラリーを3次元空間で移動できる「3D」モードと、作品をアイコンで表示する「Assets」モードがあります。ここでは3Dモードで右下の「Enter」を押してギャラリーに入りましょう。
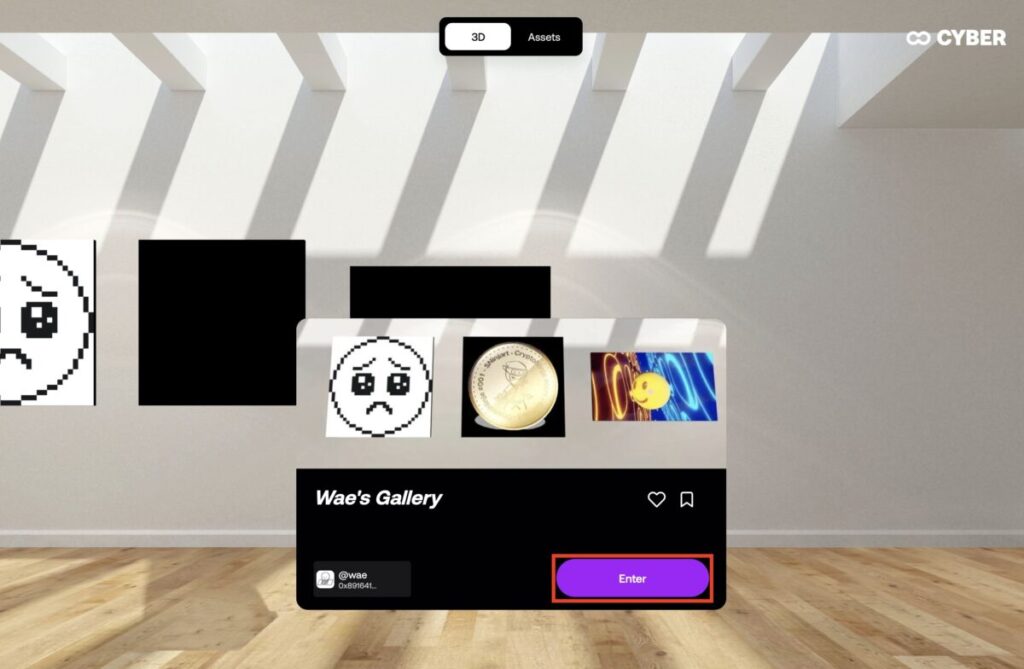
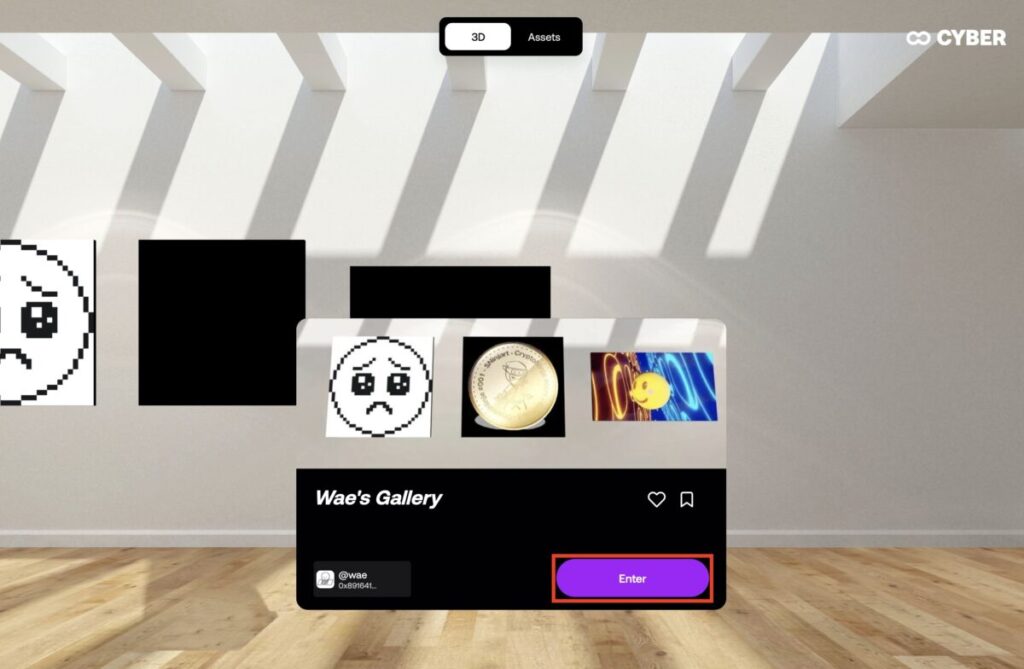
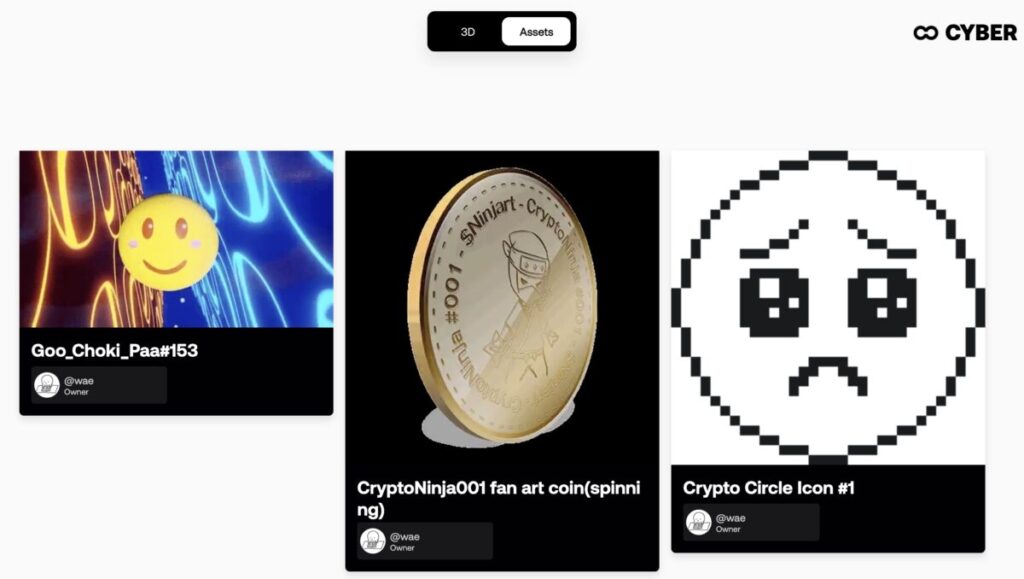
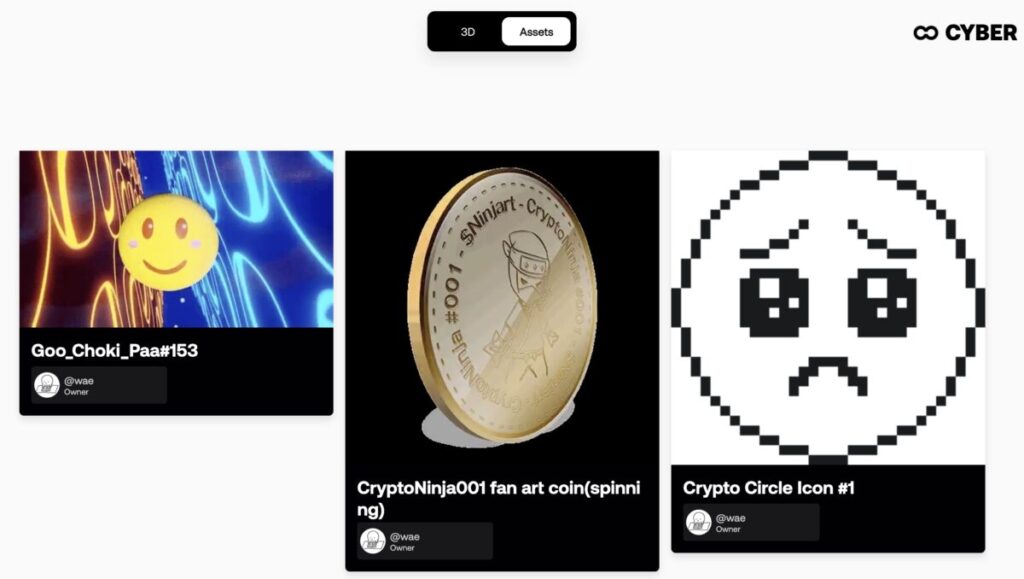
操作方法はNFT作品を展示するときと同じで、キーボードの「W」「A」「S」「D」でそれぞれ上左下右の移動ができ、マウスで視点変更できます。
気になる作品の方向を向いて「E」を押すと、次のように作品の詳細を見ることができます。左の「VIEW ON OPENSEA」を押せば、作品が出品されているOpenSeaの作品ページにアクセスすることも可能です。
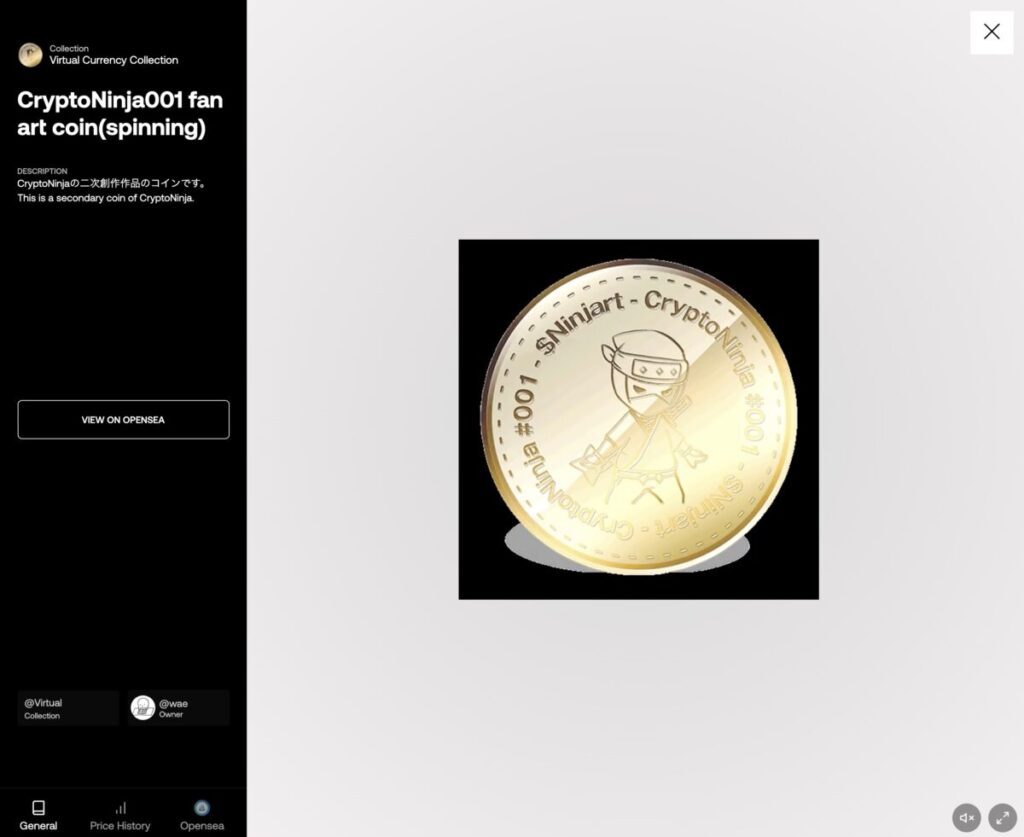
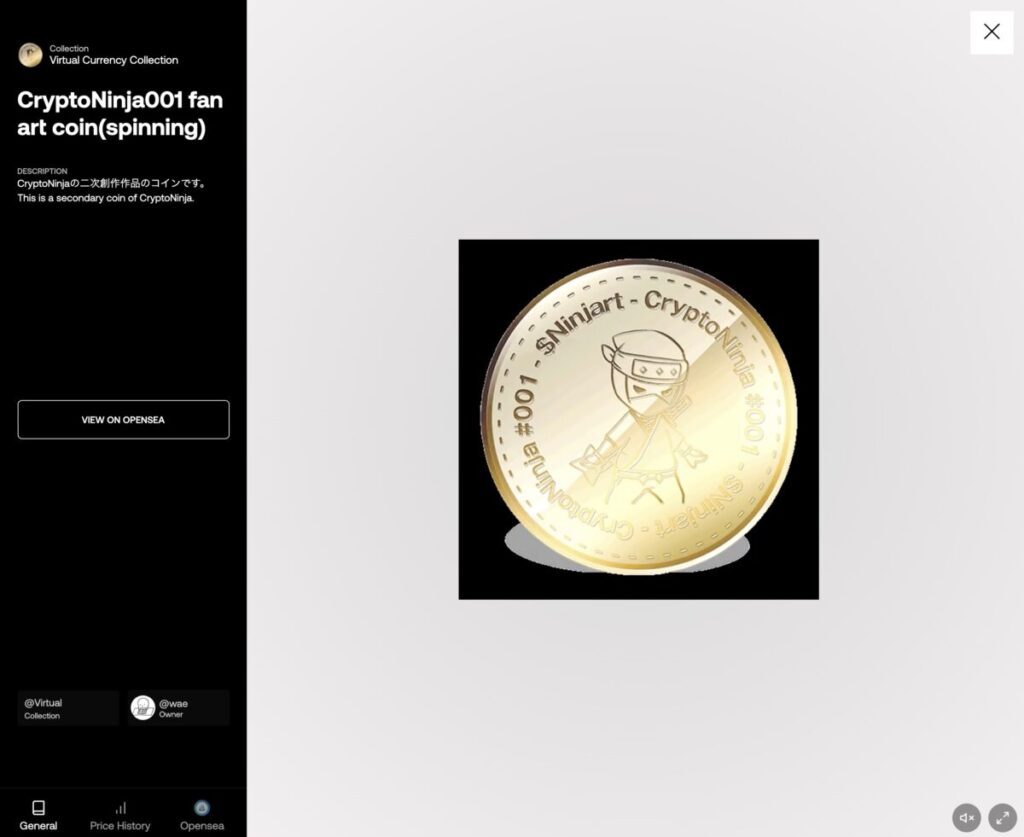
3Dモードから抜けるには、「esc」を押すか、作品の方向を向かずにキーボードの「E」を押しましょう。
2つ目のギャラリーの作成
2つ目のギャラリーを作成したい場合は、左上のプルダウンを開き、「Create New Space」をクリックします。
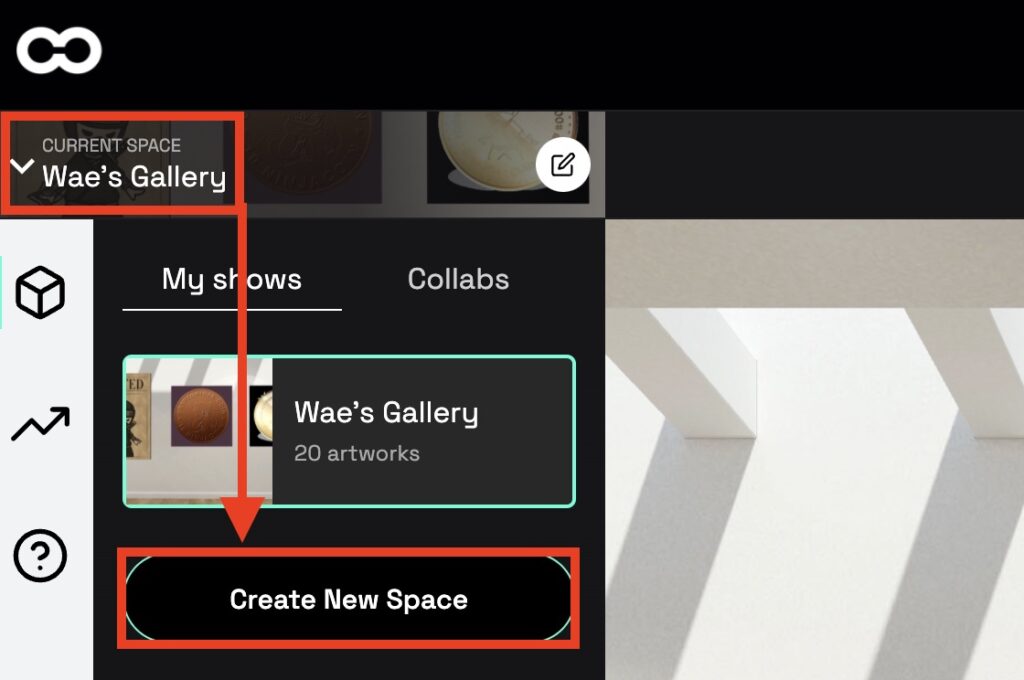
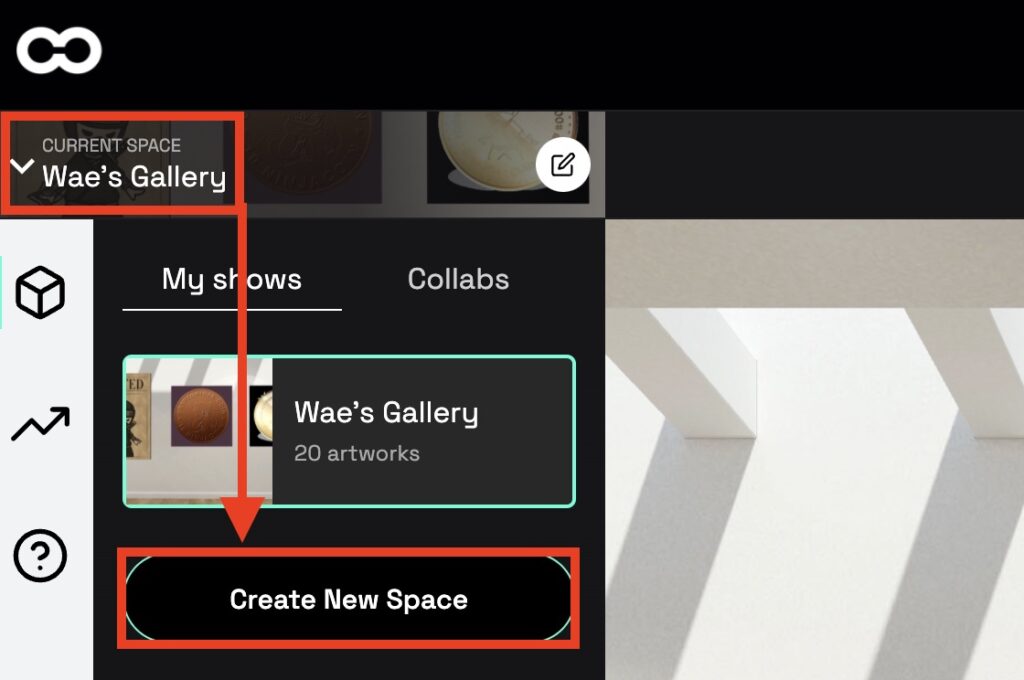
ギャラリー選択の画面が表示されるので、既に説明したとおりにギャラリーを作成していきましょう。
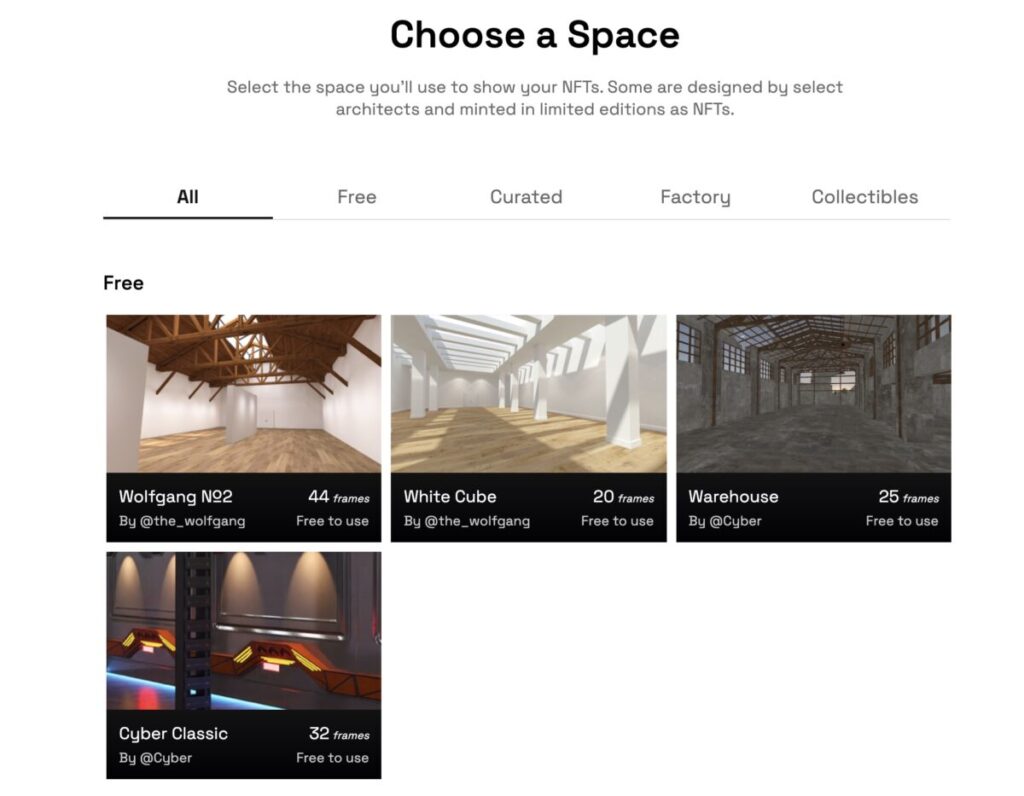
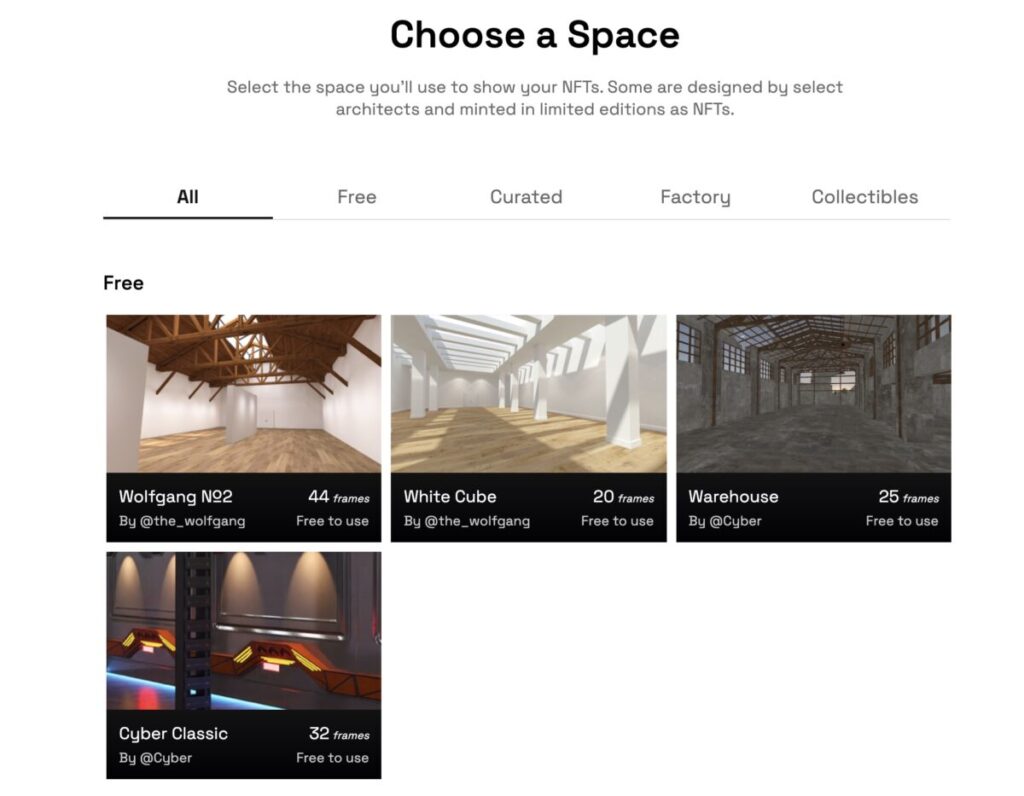
OnCyberの活用方法
OnCyberの活用方法について、例を挙げていきます。
自分のコレクションを展示してメタバース美術館を作る
OnCyberに購入したNFTを整理して展示すれば、メタバース美術館として運営することができるでしょう。
例えば以下の画像のように、特定のコレクションの作品群を展示することで、統一感あるギャラリーを作ることもできますね。
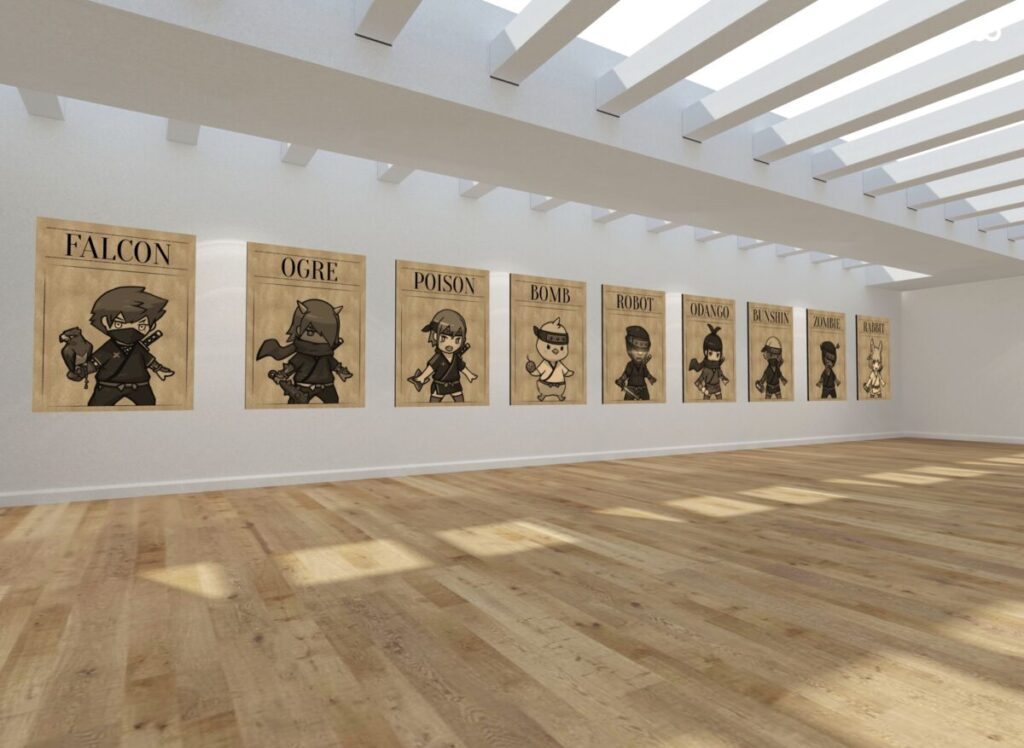
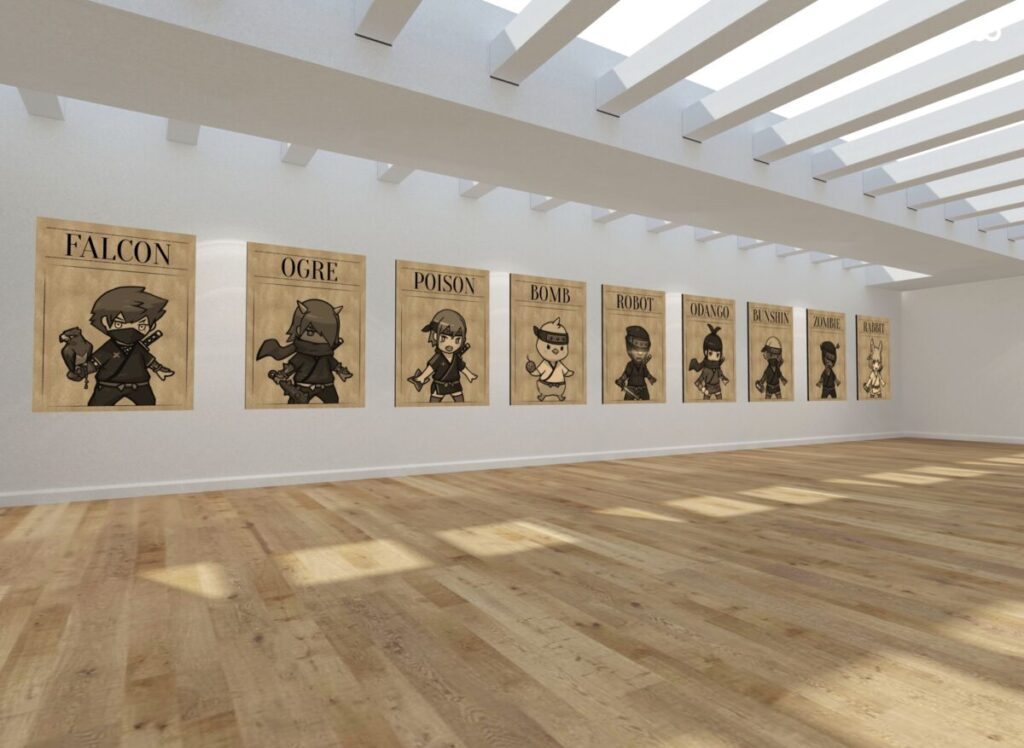
もちろんあえてバラバラの作品を自分基準で分類して展示しても良いでしょう。
販売したいNFTを展示して販促に利用する
OnCyberは何もコレクターが自身のコレクションを展示するだけのものではありません。
クリエイターの方が、自身の作品を多くの方に見栄え良く紹介するためにも利用できるでしょう。
OnCyber上では作品に近づいて「E」を押すと、その作品の詳細を見たり、販売ページに移動したりできます。
OnCyber上で作品を展示しておけば、作品を見た訪問者が気に入った作品の販売ページに直接飛んで購入してくれるかもしれませんよ。
このように、OnCyberはクリエイターの独自の「販売所」としても機能してくれるでしょう。
まとめ
最後までお読みいただき、ありがとうございます!
この記事では、NFTギャラリーのOnCyberの使い方を解説しました。
せっかく手に入れたNFTは、できれば見た目良く飾りたいですよね。そんな望みを叶えてくれるのがOnCyberです。
またクリエイターの方にとっては、自分の作品を共有して効果的に見てもらうのに便利ですね。
NFTを所有している方はぜひ使ってみて下さい。






-
【NFT確定申告】無料で簡単にメタマスクでの売買の損益計算をする方法
-
【NFT】めたばっち・メタバライブとは?ホワイトリストの入手方法も解説
-
【NFT】Tokyo Alternative Girls (TAG)とは?ホワイトリスト (WL)の入手方法も
-
古事記projectのジェネラティブNFTを紹介!ホワイトリストを手に入れよう
-
買えば元気MAX!あおぱんだのNFTのAopanda Partyとは?
-
【NFT】わふくジェネとは?かわいい着物の女の子のコレクションに注目!
-
STEPNは大暴落でオワコン?参入するのは遅い?STEPNの将来性を解説!
-
STEPNのレベル上げ・レベルアップのコスト(費用・時間)と方法を解説!
-
【裏技あり】STEPNの稼ぎ方は?効率よく稼ぐ方法やコツを紹介!
-
【無料】Aglet(アグレット)とは?始め方・使い方・稼ぎ方を徹底解説!
-
STEPNのBNBチェーン(BSC)とSolanaの違いは?移行方法も解説
-
【超簡単】STEPNのNFTスニーカーの買い方・購入方法を徹底解説!
-
STEPNは稼げないのか?やめとけと言われる理由を徹底解説!
-
【稼げる】STEPNの最初の靴の選び方は?失敗しないスニーカー選びを解説
-
【無料】STEPNの招待コード(アクティベーションコード)の入手方法・配布場所
-
STEPNは怪しい?ポンジスキーム?リアルな評判や口コミを紹介!
-
STEPNはどのくらい稼げるのか?STEPNユーザーの収益を公開!
-
STEPNの始め方や招待コード(アクティベーションコード)の使い方を解説!
-
分散型取引所のQuickSwapとは?特徴や使い方を初心者向けに徹底解説!
-
【初心者OK】NFTの始め方を作り方・出品・購入方法まで徹底解説!
-
NFTでの稼ぎ方3つ!アートを売る以外もあり。投資・創作・ゲームで稼ごう
-
【ステラウォーク】歩くだけで仮想通貨がもらえるアプリで稼ごう
-
Coinbase(コインベース)の口座開設方法!メリット・デメリットも解説
-
【NFT】Party Sheep Clubとは?特徴や魅力・ホルダーとなるメリットを解説!
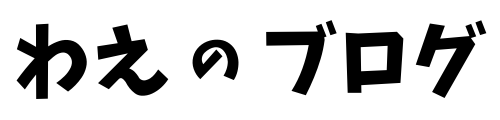


コメント