こんにちは、わえ(@wae_lib)です!
「ブログで副業を始めようと思ってて、WordPressを使おうと思っているんだけど、始め方がよくわからない」
このようなお悩みにお答えします。
- 初心者向けWordPressブログの始め方
- ブログ立ち上げ後の設定方法
- ブログの収益化方法
特に、当ブログでも利用しているXserver(エックスサーバー)を使う場合について説明します。
エックスサーバーを使えば、難しい操作もなく、誰でもかんたんにWordPressブログを立ち上げられますよ。
レンタルサーバーの契約
WordPressでブログを始めるには、まずサーバー契約をする必要があります。
自前のサーバーを使う方法もありますが、一般によく使われるのはレンタルサーバーです。
無料と有料のレンタルサーバーの違い
レンタルサーバーは多くの会社が無料・有料で提供しています。
無料のものは独自ドメインをとれなかったり、サーバーの速度が遅かったり、サーバー容量が小さかったりと、デメリットが大きく副業をするにはあまり向いていません。
最終的にWordPressブログで収益化を目指すなら、最初から有料レンタルサーバーを使うことをおすすめします。
有料サーバーの良いところは、
- 独自ドメインがとれる
- サーバーの速度が速い
- サーバーが安定している
- サポートが充実している
- WordPressの立ち上げが簡単にできる
などがあります。料金は月額で数百円〜1000程度のものが多いです。
エックスサーバーがおすすめ
有料のレンタルサーバーにはいろいろあります。
サーバーごとに特徴が異なり、それぞれ一長一短がありますが、エックスサーバー ![]() を選べばまず間違いありません。
を選べばまず間違いありません。
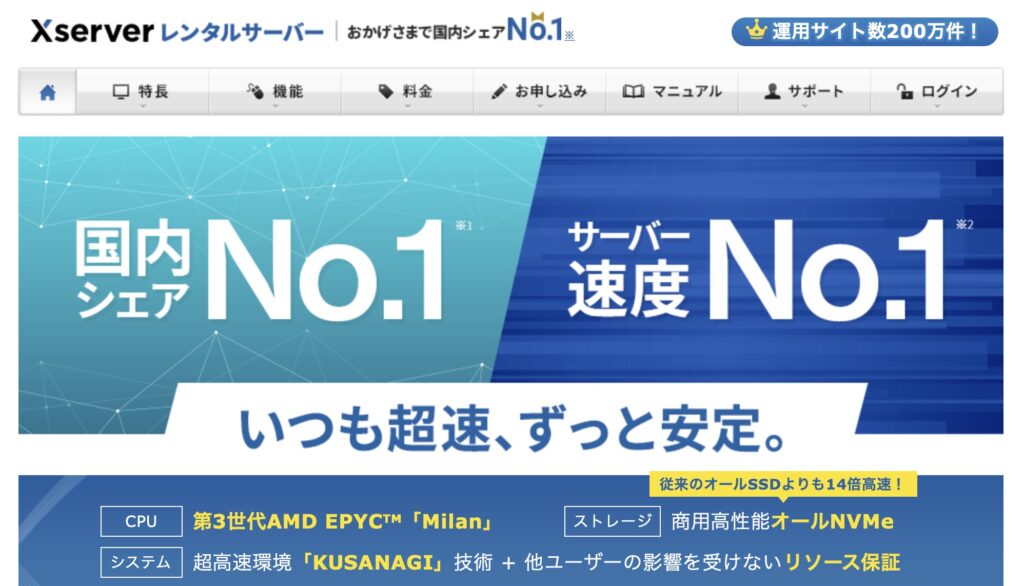
エックスサーバーのメリットには以下のものがあります。
- 国内シェアがナンバー1で信頼がある
- 目的に合わせて柔軟にプランを選べる
- 常にサーバーの速度が速くて安定している
- メールや電話でのサポートに対応しているので初心者でも安心
- WordPressを簡単にインストールできる「WordPressクイックスタート」サービスが付いている
- 無料独自SSLなどの機能が標準的に付いている
エックスサーバーのプランには「スタンダード」「プレミアム」「ビジネス」の3つがあります。料金が高いプランほどハイスペックになりますが、個人利用の場合はスタンダードプランで十分でしょう。
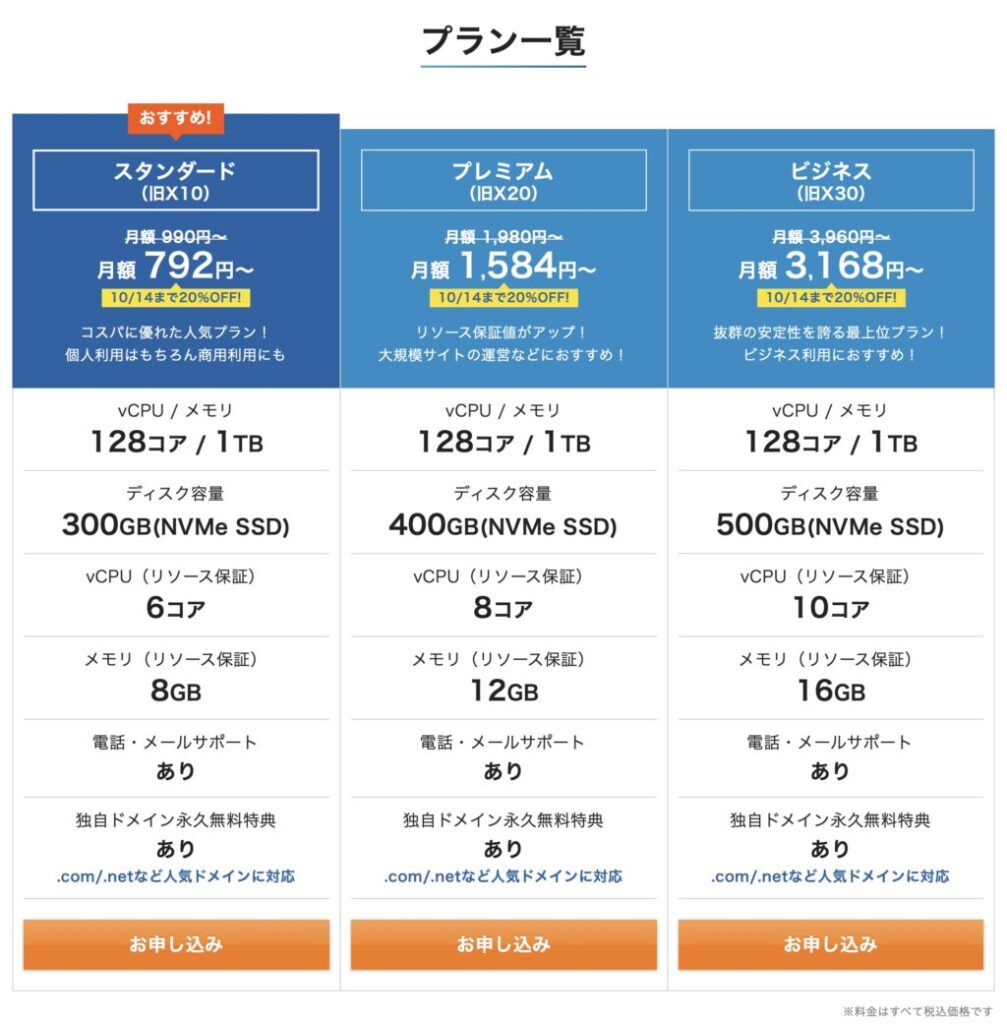
サーバー選びで迷ったときは、エックスサーバーを選びましょう。
エックスサーバーの契約方法
まずはエックスサーバーの公式ページに進みましょう。
「お申し込みはこちら >」のボタンを押します。
次のページで「10日間無料お試し 新規お申込み」を押します。
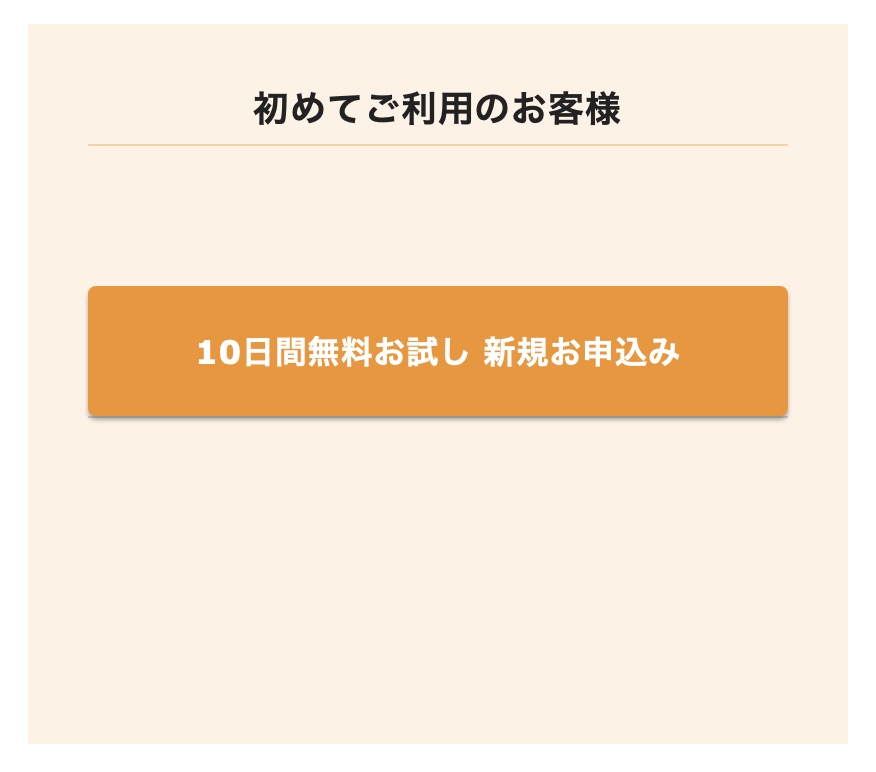
申し込み内容の選択画面が表示されます。各項目を選択・入力していきましょう。
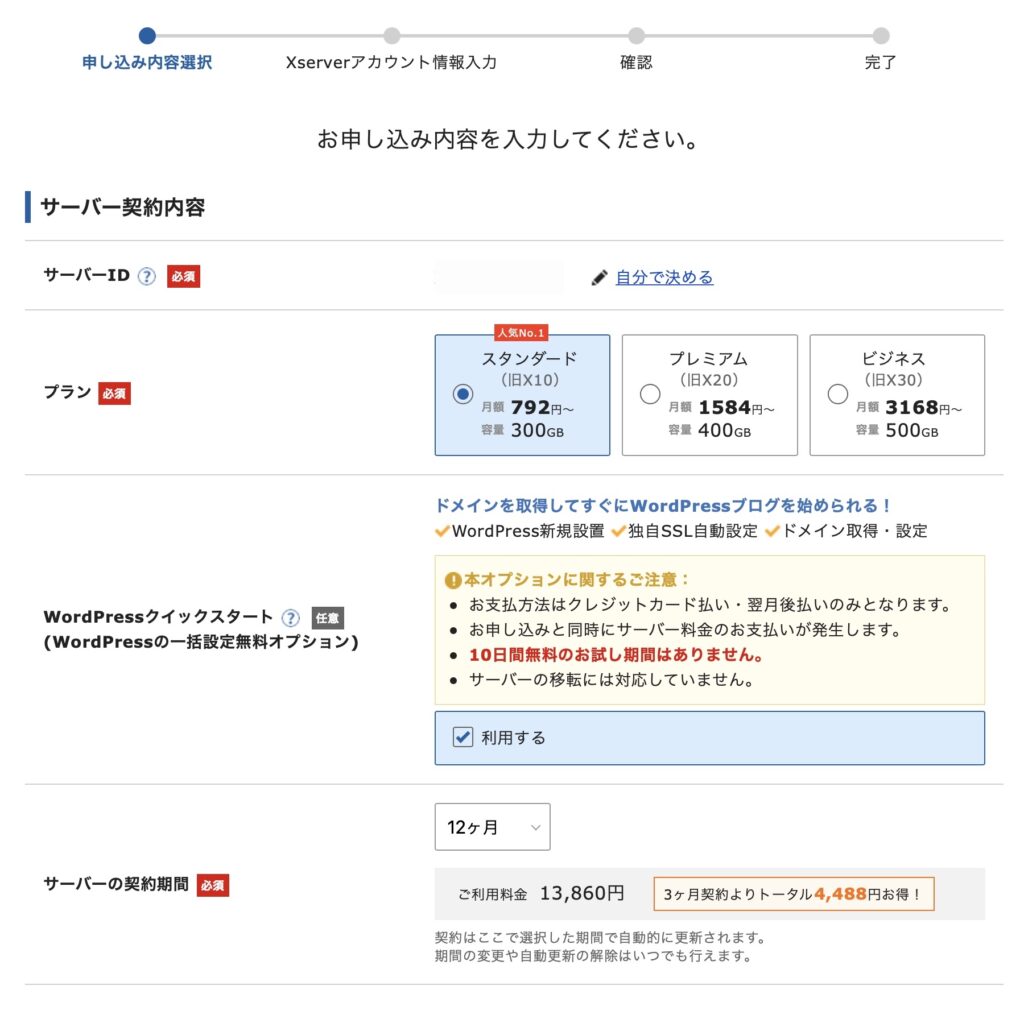
- サーバーID:デフォルトで決まっているものを使うか、自分で決めたものを使います。
- プラン:3つのプランから選びます。
- WordPressクイックスタート:チェックを入れることで、WordPressの設定を簡単にできます。チェックを入れましょう。
- サーバーの契約期間:3ヶ月、6ヶ月、12ヶ月、24ヶ月、36ヶ月の中から好きなものを選びます。
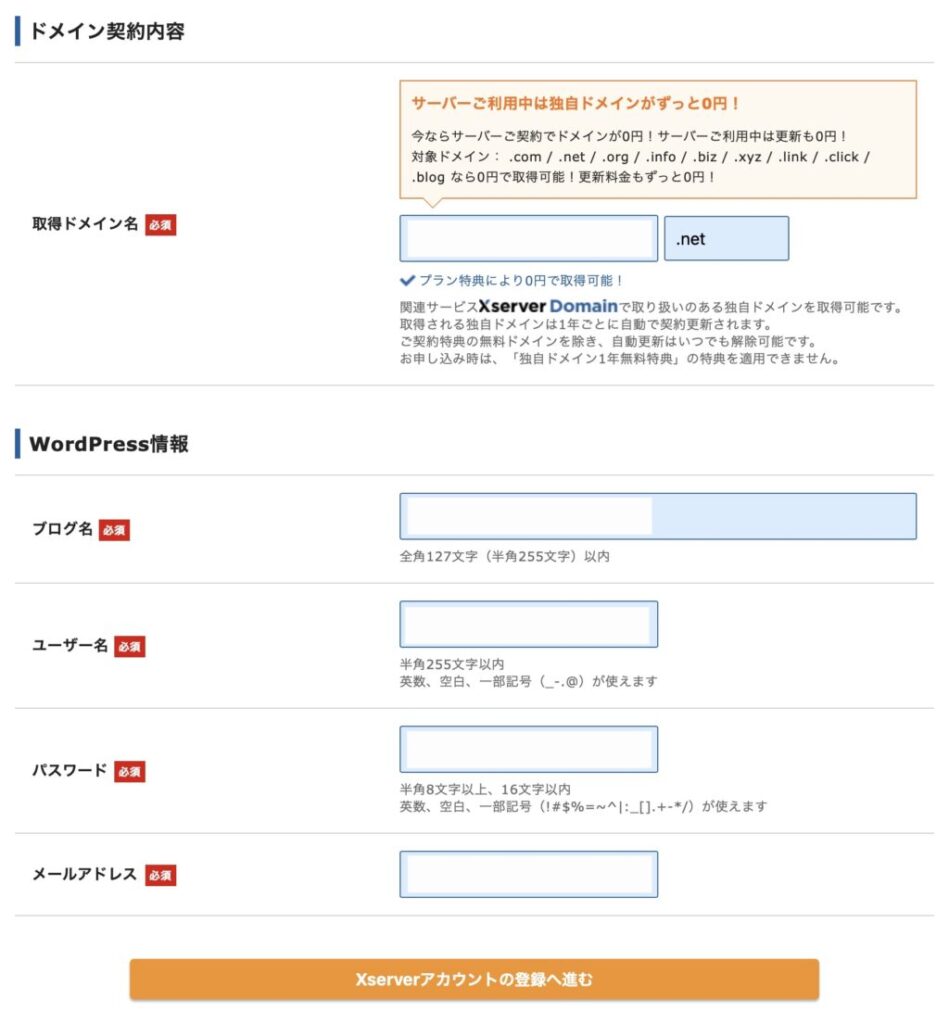
- 取得ドメイン名:好きなドメインをを入力します。たとえばこのサイトの場合は「waenoblog.com」です。末尾の「.com」「.net」などは好きなものを選びます。
- ブログ名:WordPressブログの名前を入力しましょう。
- パスワードとメールアドレス:WordPress用のパスワードとメールアドレスを入力しましょう(エックスサーバー用のメールアドレスとパスワードとは別です)。
すべての必要項目の入力が終わったら「Xserverアカウントの登録へ進む」を押します。
次のページではエックスサーバーのアカウント情報を入力します。各項目を入力しましょう。
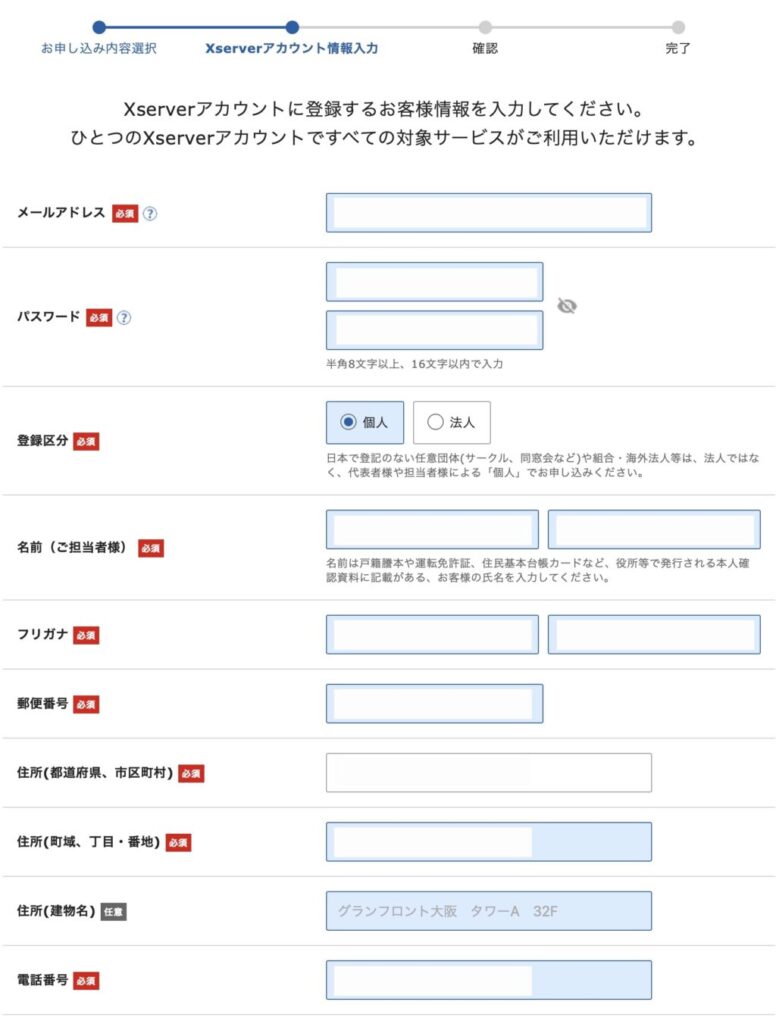
- メールアドレスとパスワード:エックスサーバー用のメールアドレスとパスワードを入力します。
- 登録区分:個人か法人を選びます。
- 名前・フリガナ・郵便番号・住所・電話番号:それぞれ入力します。
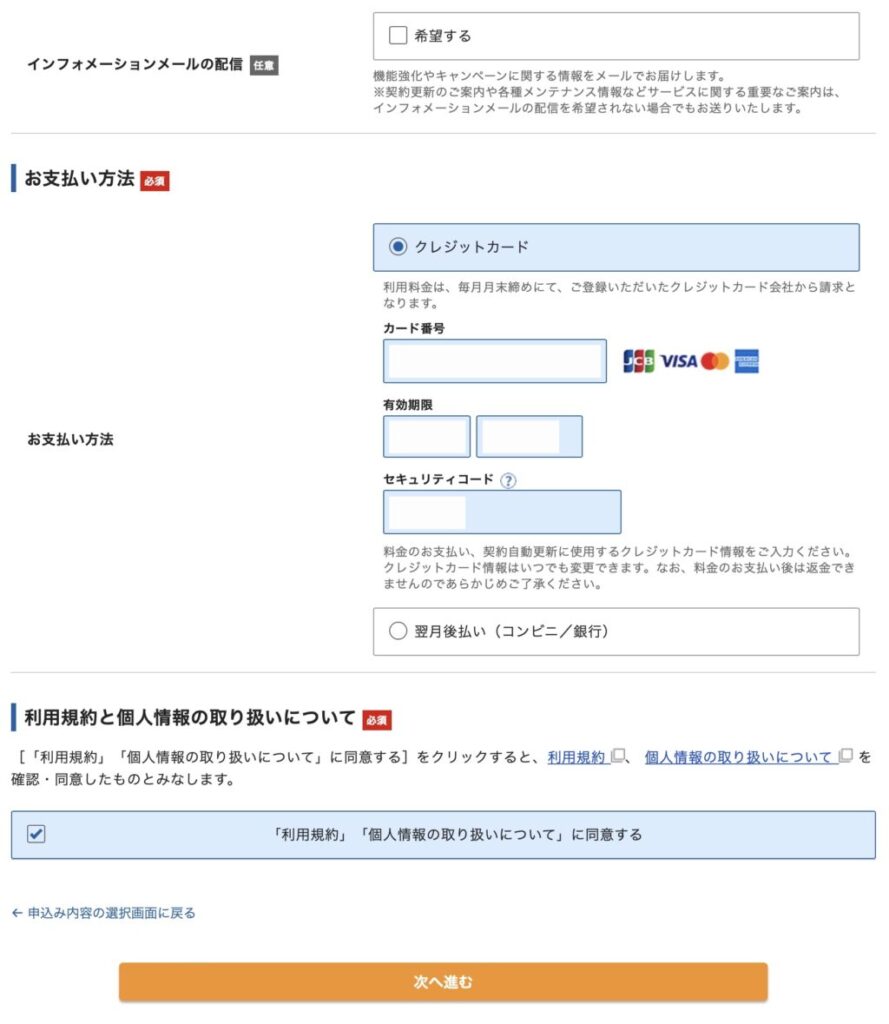
- インフォメーションメールの配信:希望する場合はチェックを入れます。
- お支払い方法:クレジットカード払いか翌月後払い(コンビニ・銀行)かを選びます。
「利用規約」と「個人情報の取り扱いについて」に同意して、「次へ進む」をクリックします。
記載内容に間違いがないかを確認して、SMS・電話認証に進みます。認証をして、申し込み手続きを完了させます。
申し込みが完了すると、しばらくして「【Xserverアカウント】■重要■サーバーアカウント設定完了のお知らせ」という件名のメールが送られてきます。
このメールにはXserverのIDやメールアドレス、サイトのURLや管理画面のURLなど重要な情報が記載されていますので、大切に保管しましょう。
このメールを受信してから約1〜2時間ほどでサイトが表示されるようになります。少し時間をおいて確認しましょう。
WordPress立ち上げ後の設定
メールで送られてきたサイトの管理画面URL(https://(ドメイン名)/wp-admin/)に行って、最初の設定を完了させましょう。
まずはWordPressにログインします。ログイン画面で、登録したWordPressのユーザー名またはメールアドレスと、パスワードを入力してログインします。
ログインすると、次のような管理画面(ダッシュボード)が開きます。
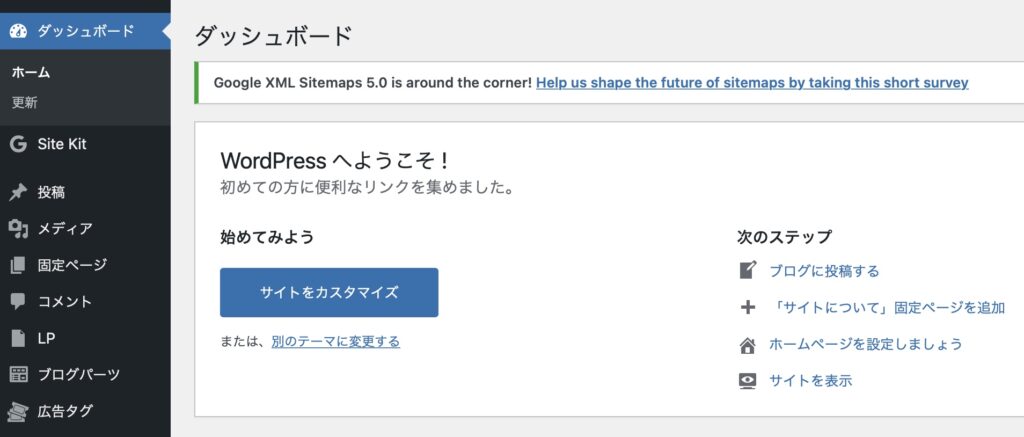
パーマリンクの設定
パーマリンクはブログ記事を書いたときに設定されるURLのことです。
この記事で言うと、「https://waenoblog.com/wordpress-start」ですね。
最初にパーマリンクの設定をして、一貫したURLを使うようにしましょう。記事を公開したあとにURLを変更すると、検索エンジンにかからなくなったり、リンク切れになったりして、ブログへのアクセス数に影響するので大事な設定です。
管理画面左の「設定」→「パーマリンク」と進み、パーマリンク設定画面を表示させます。
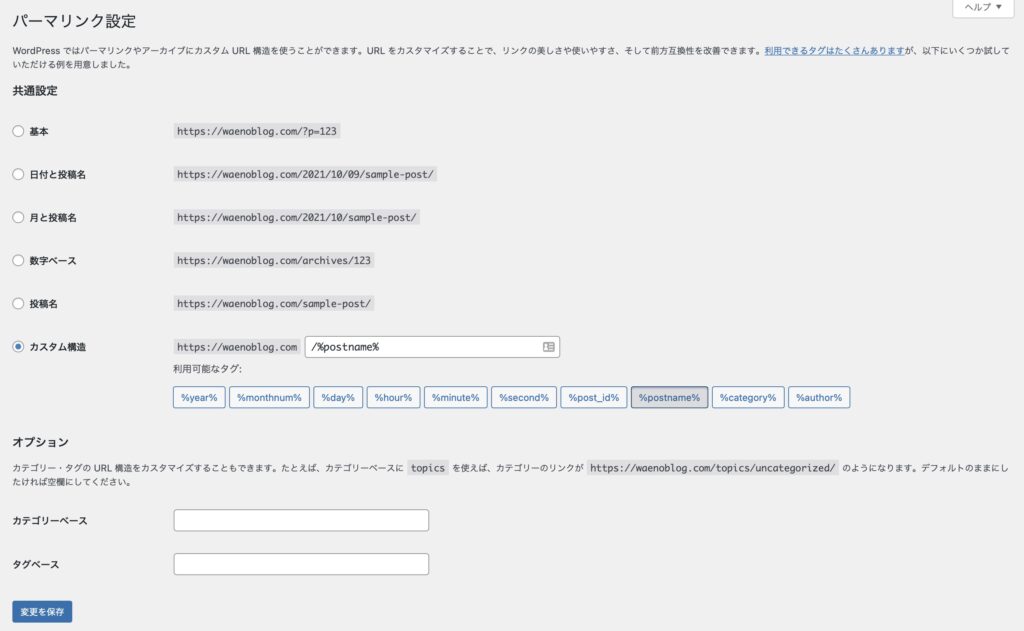
わたしのブログでは、「カスタム構造」で入力欄に「/%postname%」を記入しています。
こうすることで、記事ごとにパーマリンクのスラッグ(https://waenoblog.com/○○○の○○○の部分)を設定できて便利です(このスラッグは、たとえばブロックエディタでは右側の「投稿」タブの「パーマリンク」のところで設定できます)。
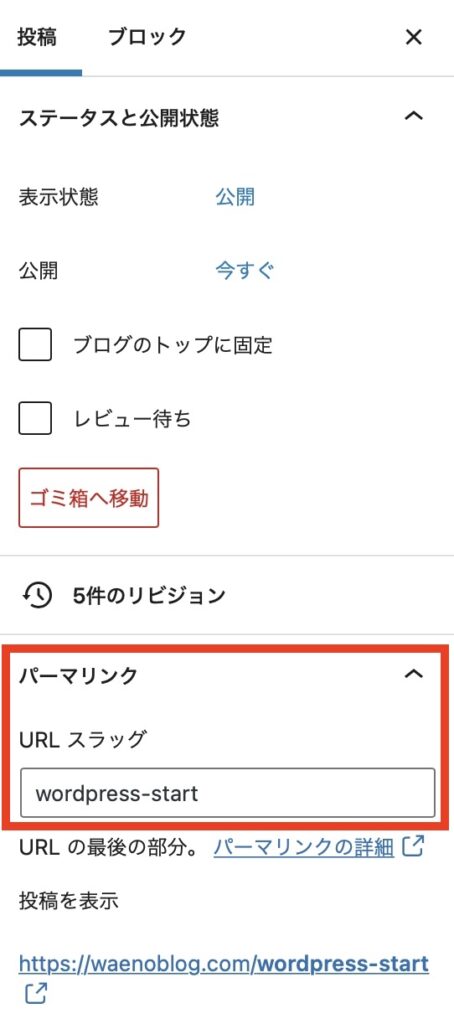
WordPressテーマの導入
WordPressのテーマは、サイトの見た目やデザインを決めるためのものです。1つ好みのものを選んで使いましょう。
無料のものから有料のものまで様々あります。
有料のものは機能が豊富だったり、デザインがかっこよかったりと、収益化する上で有利な点がありますが、1万円前後の値段が相場なので、「いきなり導入するのはためらう」という人は無料のものから使ってもよいです。
おすすめのWordPressテーマについて、以下の記事で紹介しているので、参考にしてみてくださいね。

ここでもかんたんにおすすめのテーマを紹介します。
無料でおすすめのテーマは、このブログの初期にも使っていた「Cocoon」です。
無料でSEO対策(検索エンジンに自サイトが表示されやすいようにする施策)ができたり、様々なスキンを選べたり、利用者が多いのでネット上にマニュアルが豊富にあるなどのメリットがあります。
個人的なおすすめではありますが、有料のものでイチオシなのはSWELLです。
WordPressの記事を編集するエディタには、昔からあるクラッシクエディタと比較的新しいブロックエディタがありますが、SWELLはブロックエディタに完全対応していて、記事の編集がスムーズにできます。
デザイン性や機能性が優れていて、サイトの速度も速く、ブログの収益化に向いているなどのメリットがあります。
SWELLの導入方法については以下の記事が参考になるでしょう。

プラグインの導入
プラグインは、WordPressブログの機能をより充実させるための仕組みです。
たとえば次のようなプラグインを導入すると便利です。
| プラグイン | 利用目的 |
|---|---|
| Contact Form 7 | 「お問い合わせ」フォームを作成する |
| Google XML Sitemaps | 検索エンジン(グーグル)にサイトの構造を伝える |
| EWWW Image Optimizer | サイトの画像を最適化する |
| SEO SIMPLE PACK | SEO対策のための施策を簡単にする |
| SiteGuard WP Plugin | WordPressのセキュリティーを上げる |
おすすめのプラグインは以下の記事をご覧ください。


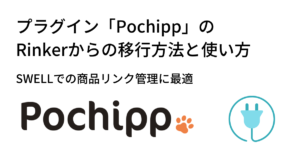
メタ情報の削除
メタ情報は、「ログイン」や「WordPress.org」へのリンクなどのことです。
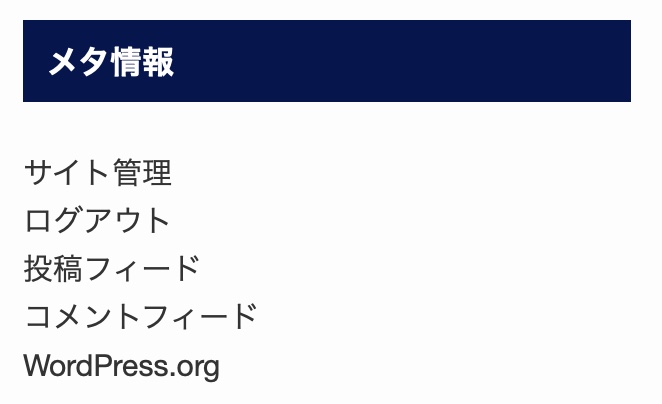
WordPress導入時点の初期設定では、サイトにメタ情報が表示されています。サイトを訪れる人には有用性の低い情報であり、ログインURLを隠してセキュリティを上げる意味でも削除することをおすすめします。
削除するには、「外観」→「ウィジェット」と進み、「メタ情報」が使用されている箇所からメタ情報を削除します。
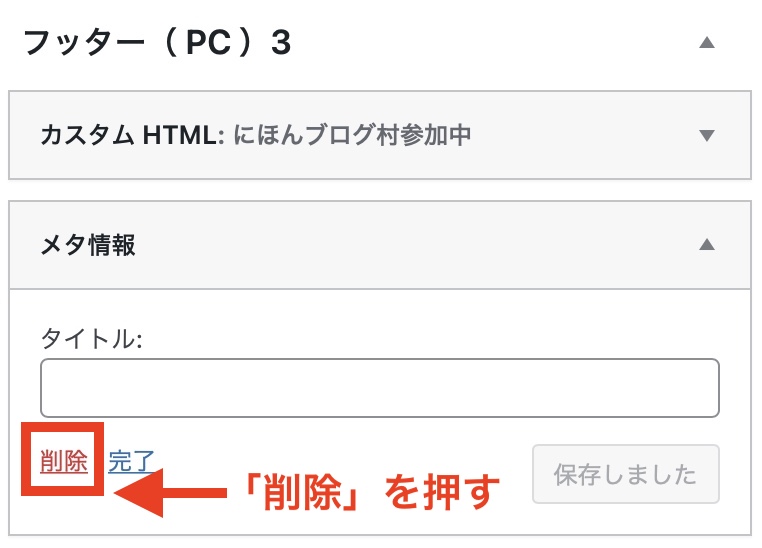
ブログで収入を得るには
初心者がブログで収入を得る方法としては、
- Google Adsenseを使って広告を表示し、クリックされることで収益を得る
- アフィリエイトASP(広告主と広告掲載主をつなぐサイト)を使って広告を表示し、広告クリック経由で商品が購入されることで収益を得る
の2つが考えられます。
自分の商品を売る方法や、営業を行ってWebライティングの仕事などを受注する方法なども考えられますが、ここでは省略します。
1番目の方法のGoogleアドセンスを始める方法は、以下の記事に詳しく書いています。

2番目の方法のアフィリエイトASPには複数あります。有名なものには以下のASPがあります。
登録するだけなら無料なので、収益化を目指すなら早めに登録しておくと良いです。わたしはここにあるASPはすべて登録しました。
アフィリエイトASPの詳細については以下の記事に書いてあります。
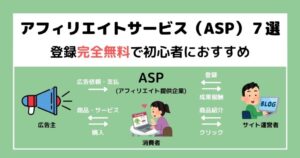
まとめ
最後までお読みいただき、ありがとうございます!
この記事では初心者向けのWordPressブログの始め方として、以下を解説しました。
- エックスサーバーを使ってWordPressブログを始める方法
- WordPress立ち上げ時の設定
- ブログで収益を得る方法
ブログを始めてもっと学びたいと思った方は、以下の記事でおすすめしている書籍が役に立ちます。ぜひ確認してみてくださいね。

本記事を参考にしてブログを立ち上げられる方が1人でもいたら嬉しいです!
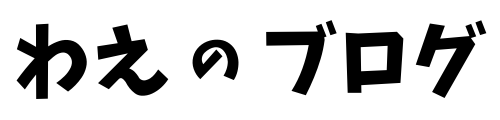



コメント