こんにちは、わえ(@wae_lib)です!
「ブログとピンタレストを連携させて記事のアイキャッチを自動投稿しているけど、いまいちアクセスが増えないな。ピンタレスト用のピンを自作したほうがいいのかな」
このような悩みを抱えている方には、この記事が役立ちます。
ピンタレストからブログへのアクセスを増やすには、ブログ記事のアイキャッチをピンタレストに自動投稿するだけでなく、さまざまな運用の工夫が必要です。その工夫の一つに、ピンタレスト用のピンを自作して投稿することがあります。
ブログ記事のアイキャッチ画像サイズは、ピンタレストのピン画像で推奨されている画像サイズにマッチしていません。
そのため、自分で新たにピンタレスト用のピンを作成するのがベストです。
「記事のアイキャッチだけでも大変なのに、ピン画像を新しく作らなきゃいけないの?」という方もいらっしゃるかもしれませんが、大丈夫です。
画像制作サイトのCanvaを使えば、簡単にピンタレスト用のピンを作ることができますよ!
この記事では、ピンタレストのピン画像のメリットと、Canvaでの作り方を解説していきます。
ピンタレストアカウントをまだ持っていない方は、以下の記事を読んでアカウントを作成してからピンを作りましょう。

ピンタレストのピン画像のメリット

ピンタレスト上で見る人の目に留まりやすく、クリックされやすくなる
ピンタレスト推奨サイズのピン画像を作れば、ピンタレスト上で目立ちやすいので、クリック率が上がります。
逆に推奨サイズ以外の画像サイズを使うと、ピンタレスト上では小さく表示されてしまい目立ちにくくなります。
たとえばブログの記事で作成するアイキャッチ画像は、幅1200×高さ630など、2:1に近く横長のものが多く、推奨サイズではありません。
一方でピンタレスト推奨ピン画像サイズは幅1000×高さ1500と縦長です。
ピンタレスト上で目立ってクリックされやすくするには、推奨サイズの画像を用意しましょう。
ブログ記事1つに対して複数のピン画像を作れる
ピンタレストでは、1つのリンク(ブログ記事)に対して複数のピン画像を作れます。
推奨サイズのピン画像を作ったからといって、必ずしもクリック率が上がるとは限らないのですが、1リンクに対して何個も画像を作れるなら、いろんな画像を試すことができます。
いろんなピン画像を投稿してみて、クリック率の高い画像の傾向を調べることもできますよ。
動画ピンも作れる・使える
静画だけでなく動画もピン画像として使うことができます。
ピンタレスト上でも動画として表示されるので、それだけ目立つことができ、見る人の目に留まりやすくなります。
うまく使えばブログのアクセスアップに大きく貢献するでしょう。
Canvaを使えば、動画の素材やテンプレートがあるので、手軽にピンタレスト用の動画を作成することができますよ。
Canvaを使ったピンタレスト用ピン画像の作り方

ここから、ピンタレスト用のピン画像をCanvaを使って作成する方法について解説していきます。
Canvaのアカウントを持っていない人は、先にアカウントを作っておきましょう。
「Pinterestピン」で検索し、テンプレートを選ぶ
Canvaにログインしたら、検索窓に「Pinterestピン」と入力してピンタレストピンサイズ(1000×1500)を選択します。
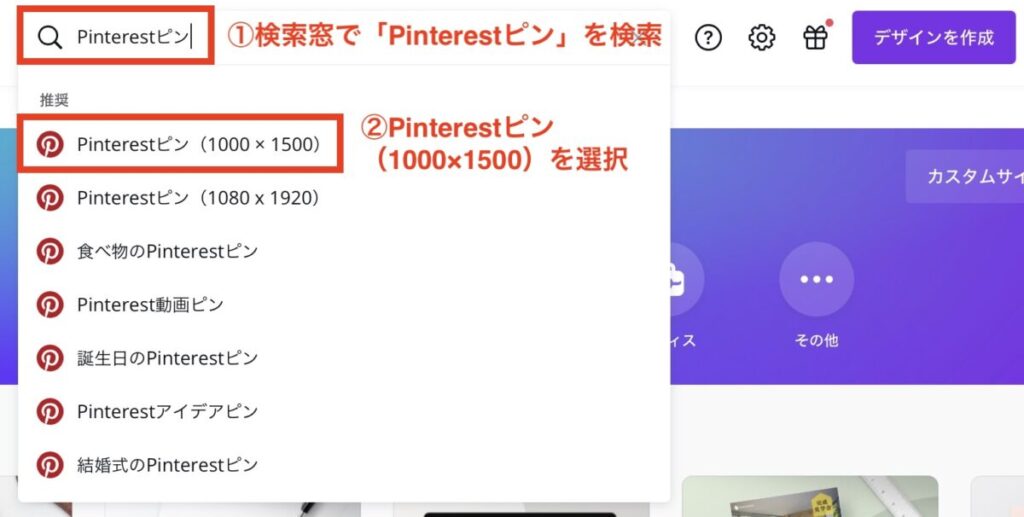
するとテンプレート一覧が表示されるので、好きなものを選びましょう。
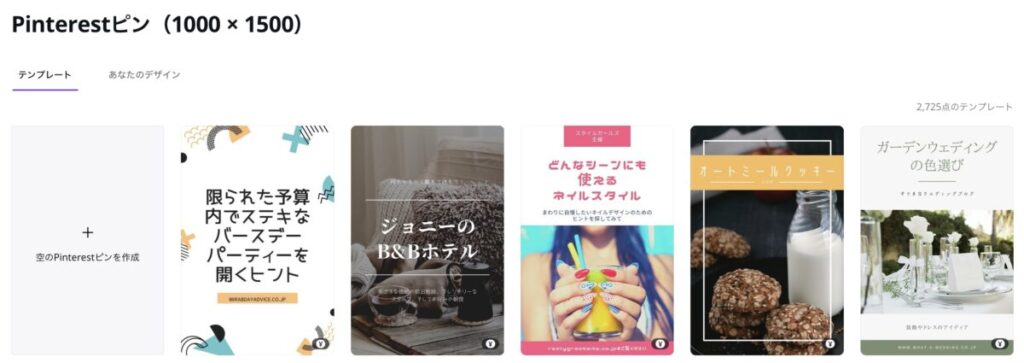
ここでは「空のPinterestピンを作成」を選んで、独自のピン画像を作成していきます。
画像の編集:背景画像を決める
画像を好きなように編集しましょう。
ここではわたしの編集例を紹介します。今回はできるだけシンプルなデザインの画像を作ることを目指します。
最初の白紙の状態から、背景色を決めます。白紙のキャンバス部分をクリックして、左上の「背景色」ボタンを押します。
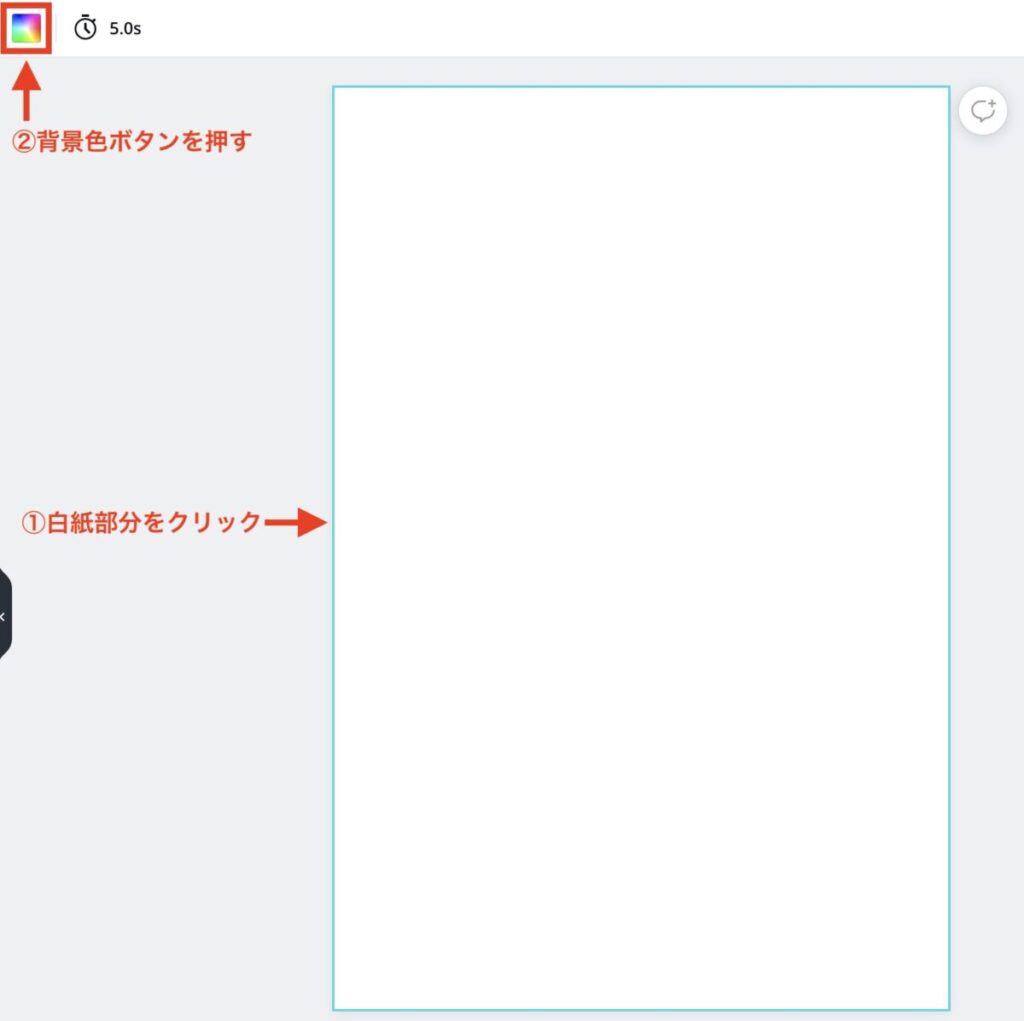
左側にカラーパネルが出てくるので、好きな色を選択しましょう。わたしは明るい緑を選びました。
さらにわたしは、「素材」→「線と図形」で四角図形を選び、白色の四角を以下のように配置して、背景色が枠になるようにしました。
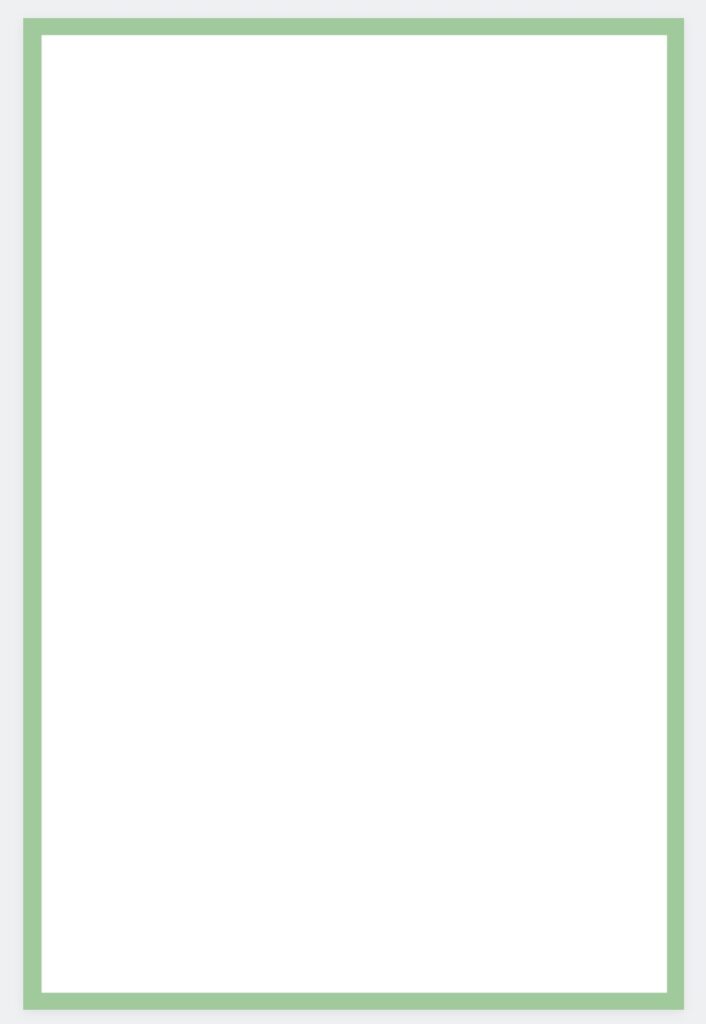
画像の編集:キャッチコピーとなる文字を入れる
ピンタレスト用のピン画像では、キャッチコピーとなる文字が重要とされています。
どのようなキャッチコピーを入れるかによって、クリック率が変わってきますので、よく考えてから編集しましょう。
たとえば以下の点に注意すると良いです。
- 見る人に「これは有益だ!」と思わせる内容になっているか?
- 見る人に「これを見ないと損だ!」と思わせる内容になっているか?
- デザインが見やすく、何を伝えたいかがひと目で分かるか?
わたしは「【登録完全無料】初心者におすすめのアフィリエイトサービス(ASP)7選」という記事に対して以下のようなデザインにしました。

画像の編集:イラストを入れる
イラストも、キャッチコピーの内容に合うようなものを入れましょう。
わたしは上の図のようにイラストを入れました。
ピンタレストに投稿する
画像の編集が完了したら、ピンタレストに投稿してみましょう。
編集画面右上に「Pinterestに公開する」ボタンがあるので、クリックします。
Canvaをピンタレストに接続していない場合、下のような画像が表示されます。「Pinterestに接続」を押して、連携しましょう。
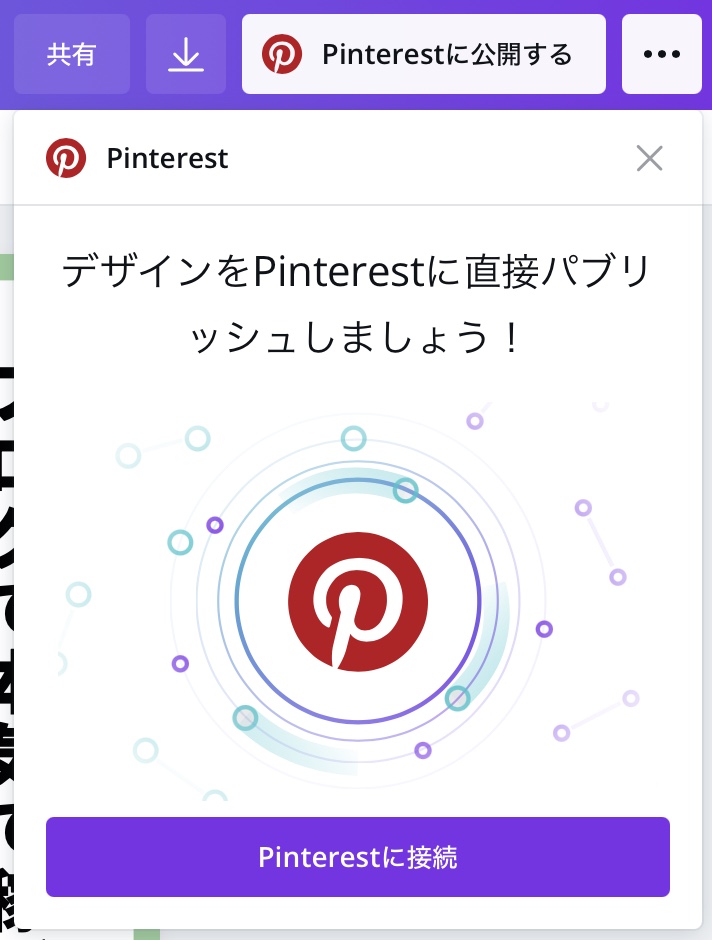
アップするピンタレストのボードを選択し、「タイトル」「説明」「リンク先ウェブサイト」を入力します。
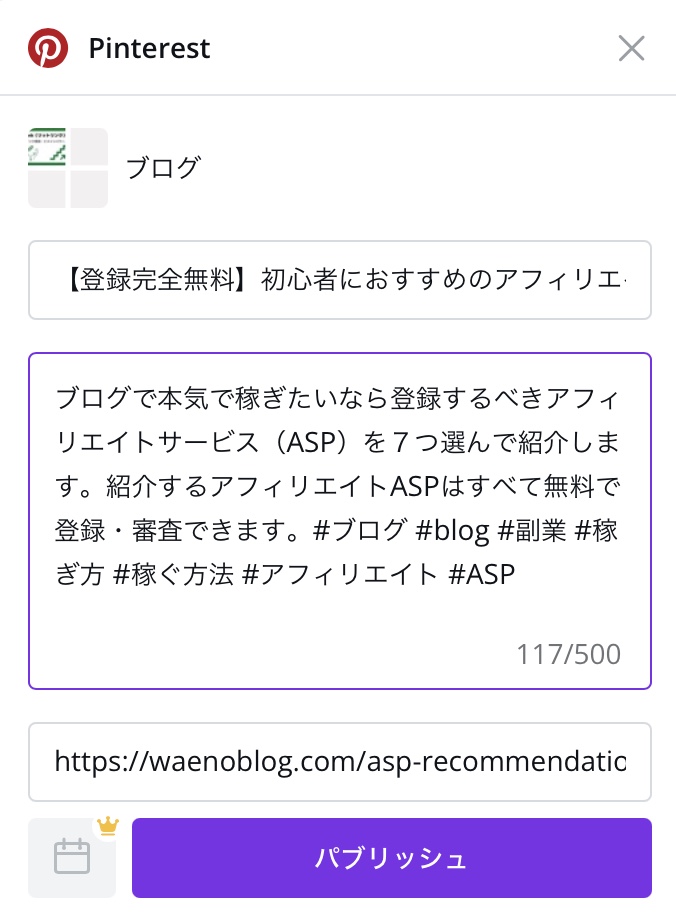
「パブリッシュ」を押して、公開しましょう。これで投稿完了です!
まとめ
最後までお読みいただき、ありがとうございます!
この記事では、ピンタレストのピン画像のメリットと、Canvaでの作り方について解説しました。
目を引くピン画像を作ることができれば、ブログへのアクセスアップが期待できます。
ぜひピンを自作して、ブログ運営に役立ててくださいね。


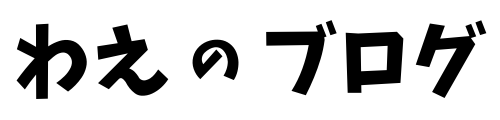


コメント