こんにちは、わえ(@wae_lib)です!
先日、契約した楽天モバイルのSIMが届きました(一緒に「START GUIDE」小冊子と楽天の広告チラシも付いてました)。

「MNP転入する場合に、楽天モバイルのiPhoneでの初期設定の流れを知りたい」
モバイルの初期設定でつまずいてしまうこと、ありますよね。この記事では上記のような要望のある方向けに、MNP転入の場合における楽天モバイルのiPhoneでの初期設定方法を順を追って説明します。
特にわたしが現在使っているiPhone 11の場合を例に、解説します。
事前準備
事前に手持ちのiPhone(楽天モバイルで利用できる機種)と楽天モバイルのSIMカードをご用意ください。
用意したiPhoneはアップデートを行って、ソフトウェアが最新の状態になるようにします。
iPhoneで「設定」→「一般」→「ソフトウェア・アップデート」と進み、アップデートがある場合は「ダウンロードしてインストール」をタップしてアップデートします。
最新の状態にアップデートされると、「お使いのiPhoneソフトウェアは最新です」と表示されます。
iPhoneをNTTドコモ・au・ソフトバンク以外で使っていた場合は、APN構成プロファイルの削除を行います。
iPhoneで「設定」→「一般」→「プロファイル」と進みます。
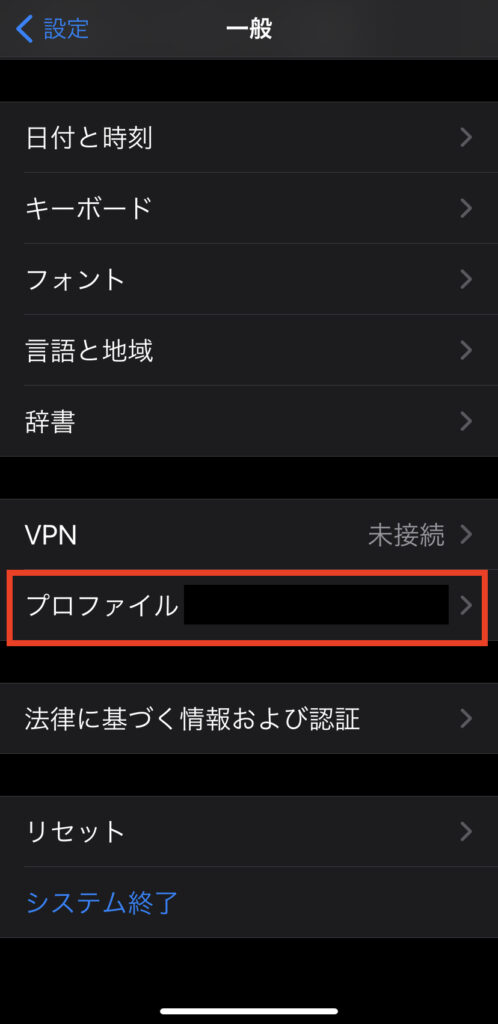
次の画面で構成プロファイルをタップして、「プロファイルを削除」をタップします。
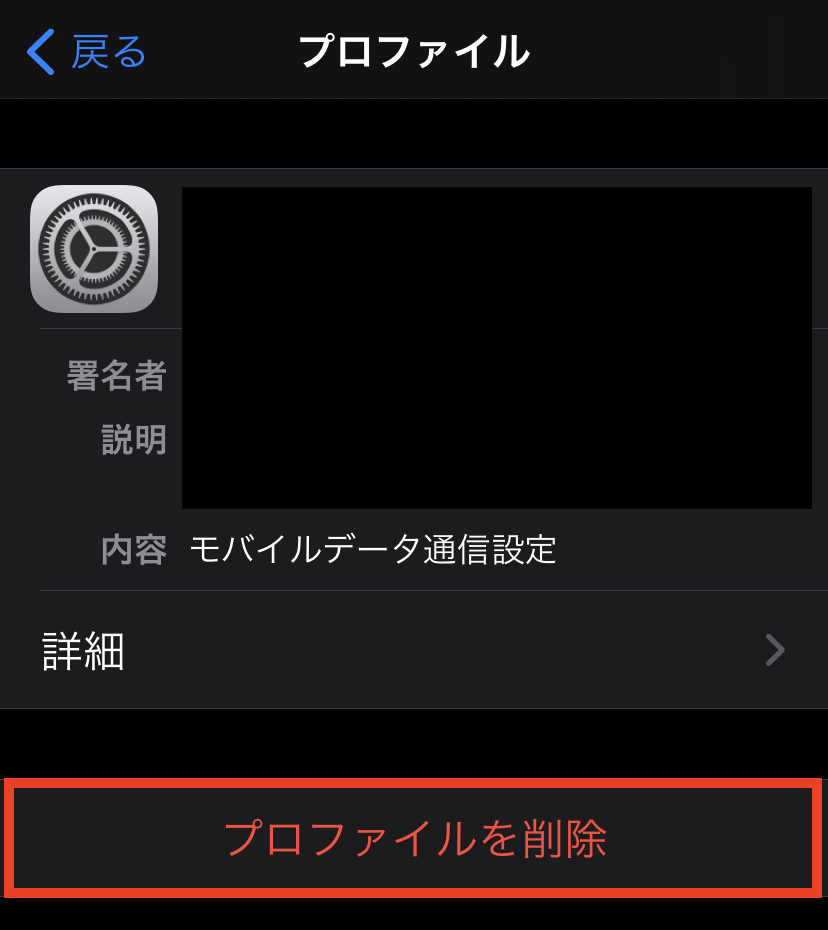
パスコードを入力して、「削除」をタップします。
MNP転入の手続き
MNP転入の手続きをします。
my楽天モバイルにログインして、「申込番号#XXXXXXX」の部分をクリックします。
「お申し込み回線」の下にある「転入を開始する」ボタンを押します。
9:00ー21:00での転入申し込みの場合、MNP転入が完了するまで10〜30分程度かかります。
それ以外の時間帯での転入申し込みの場合、翌日の9:00以降にMNP転入が完了します。
iPhoneに古いSIMが入っている場合は、iPhoneの電源を切って、SIM取り出しピンなどで中のSIMを取り出します。

返却の必要のないSIMは、シュレッダーやはさみなどで細切れにして処分しましょう。
楽天モバイルのiPhoneでの初期設定方法
届いたSIMカードを適切な大きさに切り取ります(iPhone 5以降のiPhoneではすべてnanoSIMサイズが使われています)。金属部分は傷つけないように気をつけます。

iPhoneの電源を切にした状態で、SIMカードトレイをSIM取り出しピンで取り出し、SIMをセットします。iPhoneによってSIMの入れる向きが異なるので、注意しましょう。iPhone X以前なら金属面を下向きにします。iPhone XS以降は金属面を上向きにします。

iPhoneにSIM入りのトレイを戻し、セットします。
終わったら、iPhoneの電源を入れます。買ったばかりのiPhoneの場合はiPhone自体の初期設定を画面の指示に従って行います。
楽天回線が開通したことを確認します。
Wi-Fiをオフにして、モバイルデータ通信がオンの状態で、SafariなどのブラウザでWebページが表示されることを確認します。
 わえ
わえ国内通話のかけ放題の設定をするために、Rakuten Linkアプリを使います。App Storeからアプリをインストールします。


インストールしたら、楽天モバイル株式会社の規約と個人情報保護方針への同意を求められるので、「同意してはじめる」をタップします。
続いて「位置情報提供協力のお願い」について、同意するかしないかを選択します。
情報提供についても同意するかしないか求められるので、どちらか選択します。
続いて楽天にログインします。
連絡先などへのアクセスを求められるので、許可するか否かを選択します。
「ようこそRakuten Linkへ」の画面では、電話番号を入力して「認証を開始」をタップします。
プロフィールの作成をします。Rakuten Linkネームや画像を設定し、公開範囲を選択して、「完了」をタップします。
データ利用量や利用料金、回線エリアの確認をするために、my楽天モバイルアプリを導入しておくと便利です。


Rakuten Linkアプリの設定と同様に、インストール後、画面の指示に従って設定します。
まとめ
最後までお読みいただき、ありがとうございます!
この記事では、iPhoneでMNP転入した場合の楽天モバイルの初期設定方法について流れを説明しました。
初期設定では、回線がネットにつながらなかったりと、トラブルがつきものですね。
ご参考になれば幸いです。






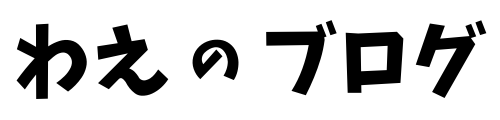
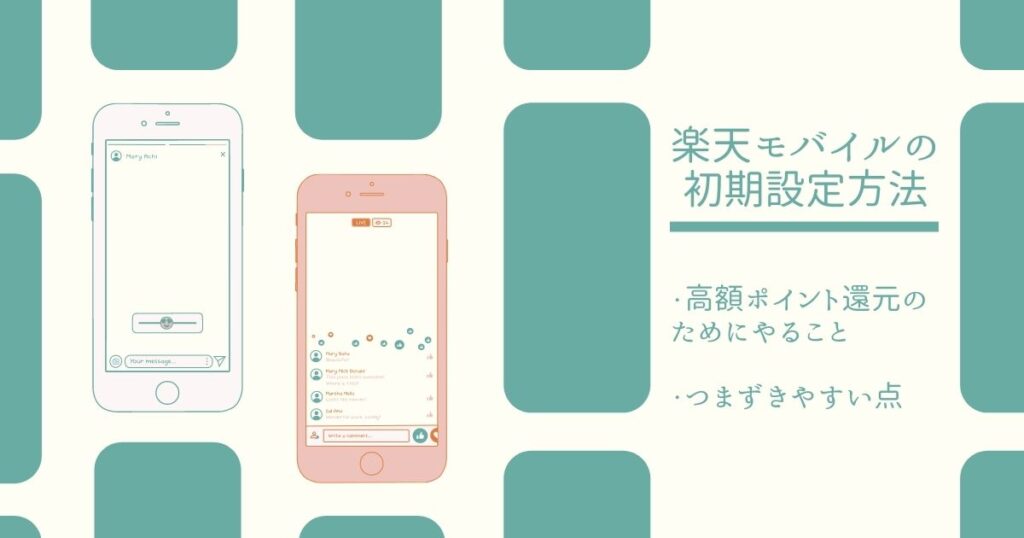

コメント